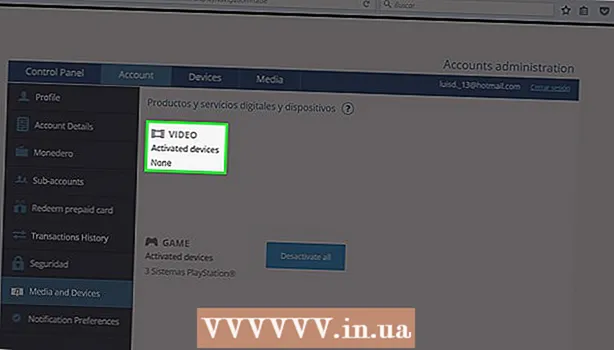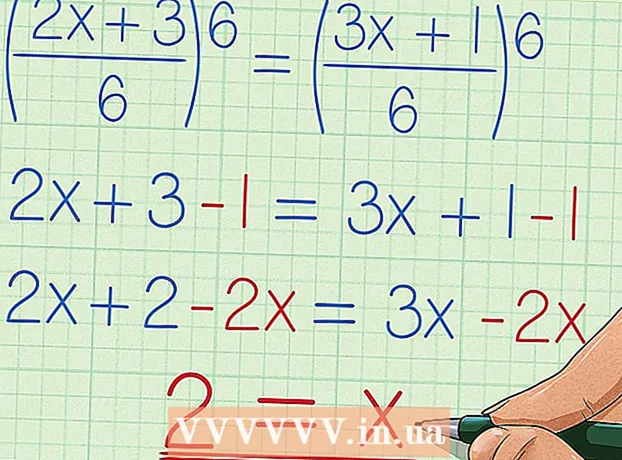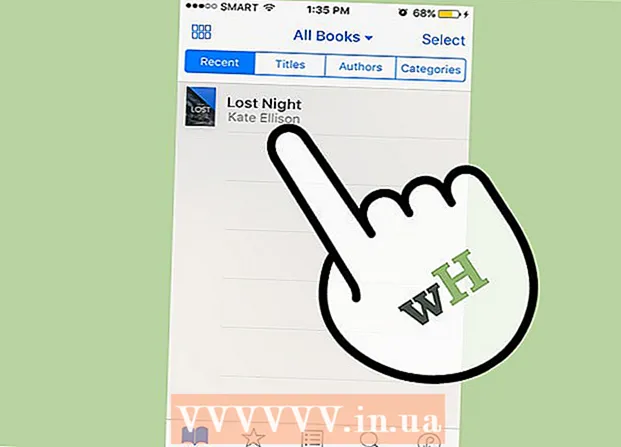작가:
Eugene Taylor
창조 날짜:
10 팔월 2021
업데이트 날짜:
1 칠월 2024
![윈도우10 날짜와 시간을 설정, 시계를 추가, 날짜에 요일을 표시, 시계에 초 단위를 표시하자 [OrangeStar]](https://i.ytimg.com/vi/h0Hm51zjKD4/hqdefault.jpg)
콘텐츠
컴퓨터 시계는 정확한 시간보다 몇 초에서 몇 분 늦거나 빠를 수 있습니다. 그렇기 때문에 Windows에는 날짜 및 시간 설정의 인터넷 시간 탭에서 찾을 수있는 시계를 자동으로 동기화하는 시간 플래너가 있습니다. 이 프로세스의 기본 간격은 1 주 (604,800 초)입니다. 사용자 인터페이스를 통해이 간격을 변경할 수있는 방법은 없지만 레지스트리 편집기 (Regedit)를 통해 수행해야합니다.
단계로
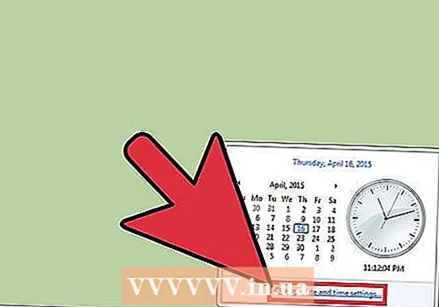 인터넷 시간 동기화를 엽니 다. 날짜 및 시간 설정을 통해이 작업을 수행합니다. 이렇게하려면 먼저 제어판을 클릭하거나 작업 표시 줄의 시간을 통해 "날짜 및 시간 설정 변경 ..."을 클릭 한 다음 "인터넷 시간"탭을 클릭하십시오.
인터넷 시간 동기화를 엽니 다. 날짜 및 시간 설정을 통해이 작업을 수행합니다. 이렇게하려면 먼저 제어판을 클릭하거나 작업 표시 줄의 시간을 통해 "날짜 및 시간 설정 변경 ..."을 클릭 한 다음 "인터넷 시간"탭을 클릭하십시오. - 컴퓨터가 자동으로 동기화되도록 설정되어 있는지 확인하십시오.
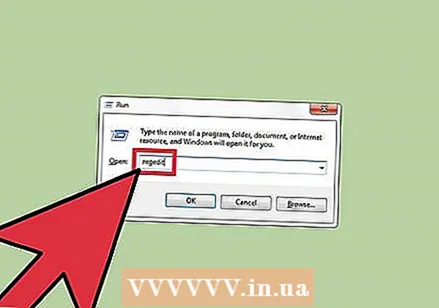 레지스트리 편집기를 엽니 다. 이를 수행하는 방법에는 여러 가지가 있으므로 가장 쉬운 방법을 선택하십시오. 사용자 계정 컨트롤 대화 상자가 나타나면 "예"를 클릭하십시오.
레지스트리 편집기를 엽니 다. 이를 수행하는 방법에는 여러 가지가 있으므로 가장 쉬운 방법을 선택하십시오. 사용자 계정 컨트롤 대화 상자가 나타나면 "예"를 클릭하십시오. - Windows 로고를 누르고 R을 누릅니다. 그러면 실행 대화 상자가 열립니다. 그런 다음 입력 regedit 확인을 클릭합니다.
- 또는 시작 메뉴를 열고 검색 필드에 "regedit"를 입력합니다. Regedit 프로그램을 클릭하여 엽니 다.
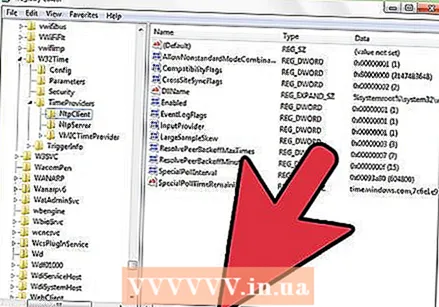 HKEY_LOCAL_MACHINE SYSTEM ControlSet001 services W32Time TimeProviders NtpClient로 이동하십시오. 올바른 디렉토리에 액세스하려면 폴더 아이콘 옆에있는 화살표를 클릭하십시오. SYSTEM 키에 도달하면 약간 스크롤해야 할 수 있습니다.
HKEY_LOCAL_MACHINE SYSTEM ControlSet001 services W32Time TimeProviders NtpClient로 이동하십시오. 올바른 디렉토리에 액세스하려면 폴더 아이콘 옆에있는 화살표를 클릭하십시오. SYSTEM 키에 도달하면 약간 스크롤해야 할 수 있습니다. 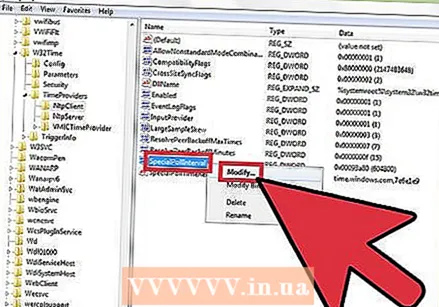 SpecialPollInterval 키를 마우스 오른쪽 단추로 클릭하고 수정을 클릭하십시오.
SpecialPollInterval 키를 마우스 오른쪽 단추로 클릭하고 수정을 클릭하십시오.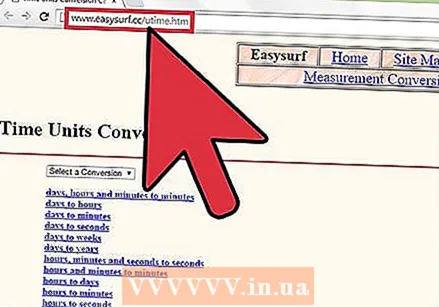 원하는 시간을 초로 변환하십시오. Google 또는 Easysurf와 같은 웹 사이트를 통해이 작업을 빠르게 수행 할 수 있습니다.
원하는 시간을 초로 변환하십시오. Google 또는 Easysurf와 같은 웹 사이트를 통해이 작업을 빠르게 수행 할 수 있습니다.  10 진수를 클릭합니다. 그런 다음 간격 (쉼표없이)을 초 단위로 입력하고 확인을 클릭합니다.
10 진수를 클릭합니다. 그런 다음 간격 (쉼표없이)을 초 단위로 입력하고 확인을 클릭합니다. 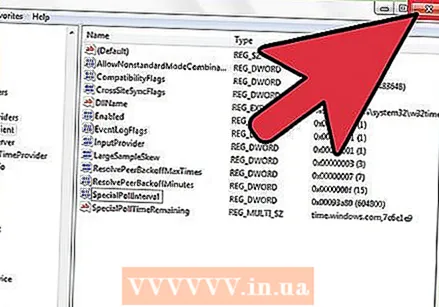 레지스트리 편집기를 닫습니다.
레지스트리 편집기를 닫습니다.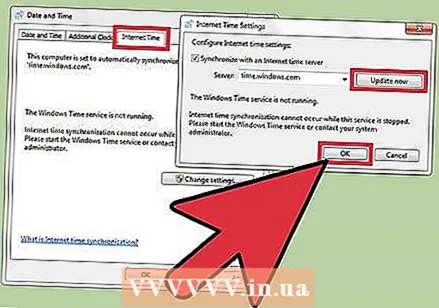 날짜 및 시간 설정을 엽니 다. 인터넷 시간을 클릭하고 "설정 변경"을 클릭 한 다음 "지금 업데이트"를 클릭하십시오. 이것은 즉시 시계를 동기화합니다. 확인을 클릭하여 대화 상자를 닫습니다.
날짜 및 시간 설정을 엽니 다. 인터넷 시간을 클릭하고 "설정 변경"을 클릭 한 다음 "지금 업데이트"를 클릭하십시오. 이것은 즉시 시계를 동기화합니다. 확인을 클릭하여 대화 상자를 닫습니다. 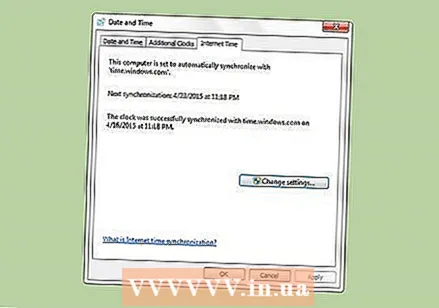 새 동기화 간격이 작동하는지 확인하십시오. 그렇다면 다음 번 동기화는 마지막으로 동기화 된 시간과 정확히 일치하는 간격으로 수행되어야합니다.
새 동기화 간격이 작동하는지 확인하십시오. 그렇다면 다음 번 동기화는 마지막으로 동기화 된 시간과 정확히 일치하는 간격으로 수행되어야합니다.
팁
- 대부분의 사용자에게는 일반적으로 1 일의 동기화 간격으로 충분합니다. 그러나 매우 정확한 시간이 필요하고 시계가 자주 벗어나면 한 시간이면 충분합니다. 어떤 상황에서도 15 분마다 한 번 이상 시간 서버를 동기화해서는 안됩니다.
- 작동 방식에 관심이 있으면 "Network Time Protocol"을 검색하십시오.
- 컴퓨터가 정확한 시간을 동기화하지 않는 경우 시간 서비스에 SpecialPollInterval 설정을 사용하도록 요청해야 할 수 있습니다. 지침은이 링크를 참조하십시오.
경고
- 시간을 동기화하는 데 몇 초가 걸립니다. 따라서 간격을 1 초로 설정하는 것은 의미가 없습니다. 동기화 프로그램이 계속 실행되기 때문에 컴퓨터에 불필요한로드가 발생합니다.