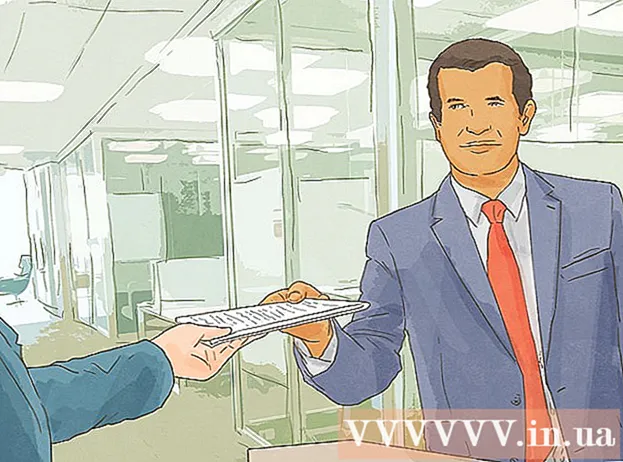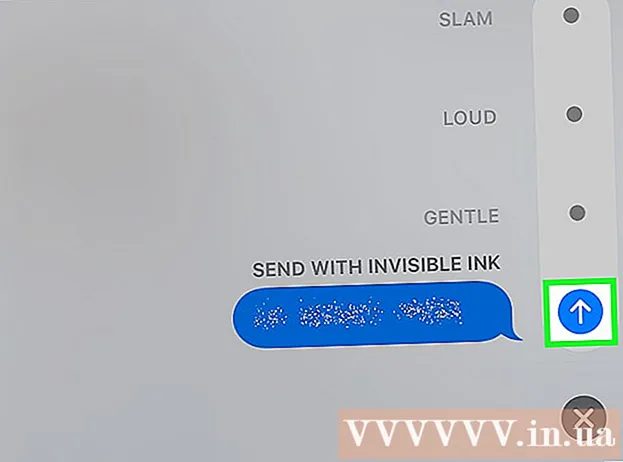작가:
John Pratt
창조 날짜:
17 2 월 2021
업데이트 날짜:
1 칠월 2024

콘텐츠
이 기사는 iPhone 또는 iPad에서 PayPal을 사용하여 매장 내 구매를하는 방법을 알려줍니다. 많은 상점에서 PayPal 앱으로 결제하거나 Apple Pay를 사용하는 경우 Apple Pay에 PayPal을 추가 할 수 있습니다.
단계로
2 가지 방법 중 1 : PayPal 앱 사용
 iPhone 또는 iPad에서 PayPal을 엽니 다. 내부에 흰색 "P"가있는 파란색 아이콘입니다. 일반적으로 홈 화면에 있습니다.
iPhone 또는 iPad에서 PayPal을 엽니 다. 내부에 흰색 "P"가있는 파란색 아이콘입니다. 일반적으로 홈 화면에 있습니다. - 모든 상점에서 PayPal을 허용하는 것은 아닙니다.
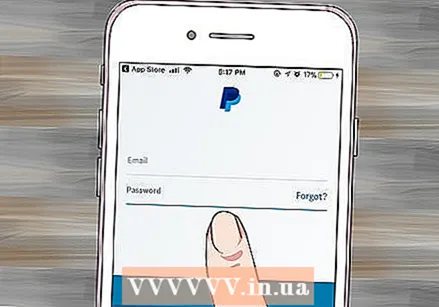 귀하의 계정에 로그인하십시오. 로그인 정보를 입력 (또는 PIN 확인)하고 "로그인"을 누르십시오.
귀하의 계정에 로그인하십시오. 로그인 정보를 입력 (또는 PIN 확인)하고 "로그인"을 누르십시오. 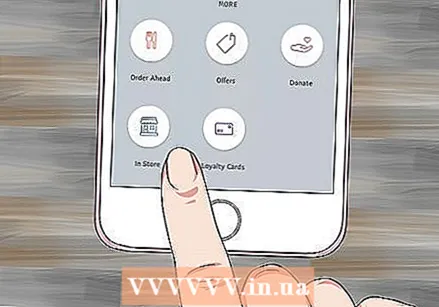 아래로 스크롤하고 매장에서. 파란색 상점 창 윤곽선이있는 아이콘입니다.
아래로 스크롤하고 매장에서. 파란색 상점 창 윤곽선이있는 아이콘입니다. - PayPal In Store를 처음 사용하는 경우 메시지가 표시되면 "시작"을 누르십시오.
- 위치 서비스를 사용하도록 PayPal을 설정하지 않은 경우 화면의 지침을 따라 지금 설정해야합니다.
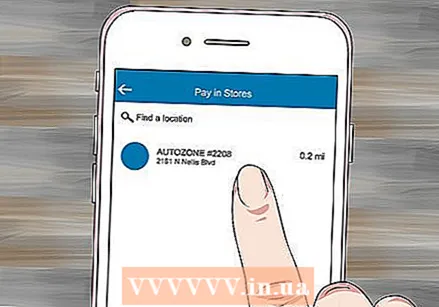 상점을 선택하십시오. 메시지 상단의 "위치 찾기"필드에 상점 이름을 입력 한 다음 검색 결과에서 위치를 탭하십시오.
상점을 선택하십시오. 메시지 상단의 "위치 찾기"필드에 상점 이름을 입력 한 다음 검색 결과에서 위치를 탭하십시오. - 스토어가 목록에 없으면 PayPal In Store를 통한 결제를 허용하지 않습니다.
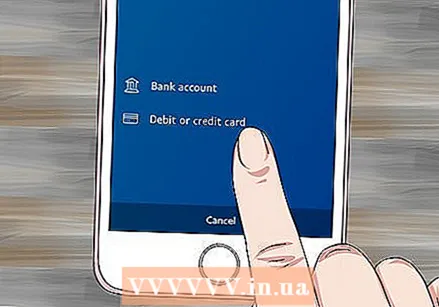 결제 방법을 선택. 기본 결제 방법을 사용하지 않으려면 해당 방법을 탭하여 메뉴를 연 다음 다른 방법을 선택하십시오.
결제 방법을 선택. 기본 결제 방법을 사용하지 않으려면 해당 방법을 탭하여 메뉴를 연 다음 다른 방법을 선택하십시오.  계산대에있는 사람에게 지불 코드를 보여주십시오. 그때까지 담당자가 결제를 처리하기 위해 코드를 확인합니다.
계산대에있는 사람에게 지불 코드를 보여주십시오. 그때까지 담당자가 결제를 처리하기 위해 코드를 확인합니다.
방법 2/2 : Apple Pay에 PayPal 추가
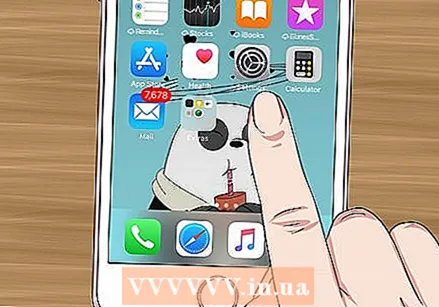 iPhone에서 설정을 엽니 다. 이 앱은 일반적으로 홈 화면에 있습니다. 이 방법을 사용하면 PayPal을 Apple Pay에 연결하여 Apple Pay를 통해 구매 한 항목이 PayPal 계정에서 공제됩니다.
iPhone에서 설정을 엽니 다. 이 앱은 일반적으로 홈 화면에 있습니다. 이 방법을 사용하면 PayPal을 Apple Pay에 연결하여 Apple Pay를 통해 구매 한 항목이 PayPal 계정에서 공제됩니다. - 모든 상점에서 Apple Pay를 허용하는 것은 아닙니다.
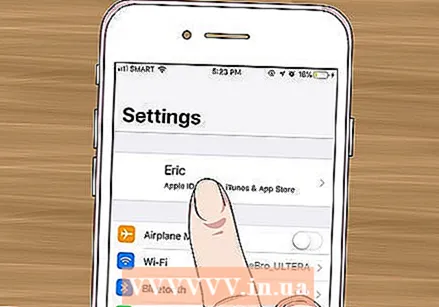 메뉴 상단에서 이름을 탭합니다.
메뉴 상단에서 이름을 탭합니다.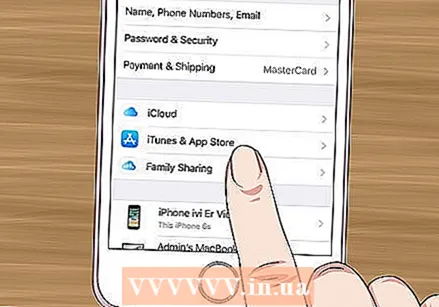 프레스 iTunes 및 App Store.
프레스 iTunes 및 App Store.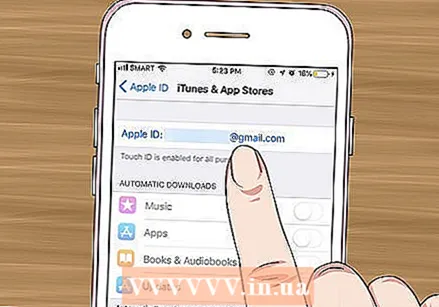 메뉴 상단에서 Apple ID를 탭합니다. 메뉴가 나타납니다.
메뉴 상단에서 Apple ID를 탭합니다. 메뉴가 나타납니다. 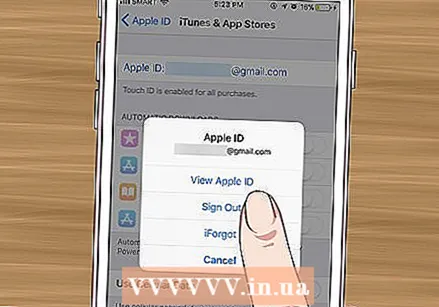 프레스 Apple ID보기. 이것이 첫 번째 옵션입니다.
프레스 Apple ID보기. 이것이 첫 번째 옵션입니다. 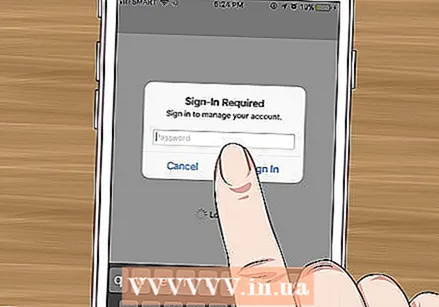 보안 코드를 입력하거나 Touch ID를 사용하십시오. 보안 코드가 확인되면 계정 화면이 표시됩니다.
보안 코드를 입력하거나 Touch ID를 사용하십시오. 보안 코드가 확인되면 계정 화면이 표시됩니다.  프레스 결제 정보. 결제 방법 목록이 나타납니다.
프레스 결제 정보. 결제 방법 목록이 나타납니다. 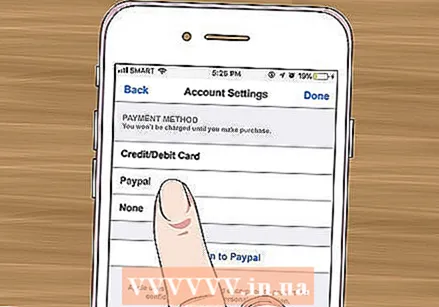 프레스 PayPal. 이것은 "결제 방법"에 있습니다.
프레스 PayPal. 이것은 "결제 방법"에 있습니다. 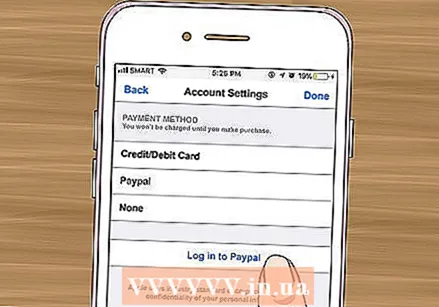 프레스 PayPal에 로그인.
프레스 PayPal에 로그인.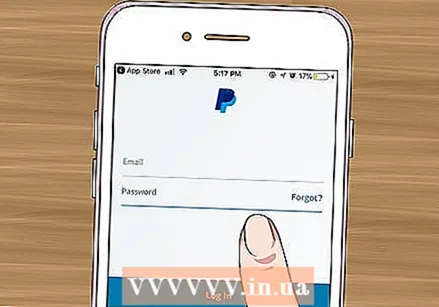 화면의 지시에 따라 PayPal 계정을 인증하고 추가하십시오. 그러면 PayPal이 Apple Pay의 기본 결제 수단으로 추가됩니다.
화면의 지시에 따라 PayPal 계정을 인증하고 추가하십시오. 그러면 PayPal이 Apple Pay의 기본 결제 수단으로 추가됩니다. 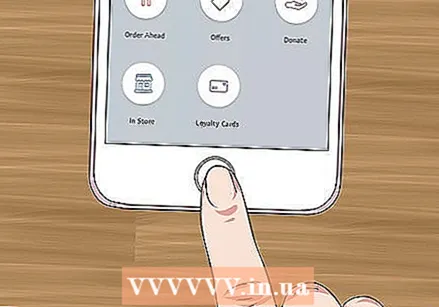 스토어에서 Apple Pay를 사용하여 PayPal로 결제하세요. 단계는 사용중인 iPhone에 따라 다릅니다.
스토어에서 Apple Pay를 사용하여 PayPal로 결제하세요. 단계는 사용중인 iPhone에 따라 다릅니다. - "IPhone 8 및 이전 버전": Touch ID에 손가락을 대고 Apple Pay 리더에서 1 인치 이내에 iPhone 상단을 잡습니다. 표준 계정 (PayPal)에 대한 요금이 청구되면 화면에 "완료"가 표시됩니다.
- "IPhone X": 측면에있는 버튼을 이중 클릭하고 암호로 로그인 (또는 얼굴 인식 사용) 한 다음 Apple Pay 리더에서 1 인치 이내에 휴대폰을 잡으십시오. 표준 계정 (PayPal)에 대한 요금이 청구되면 화면에 "완료"가 표시됩니다.