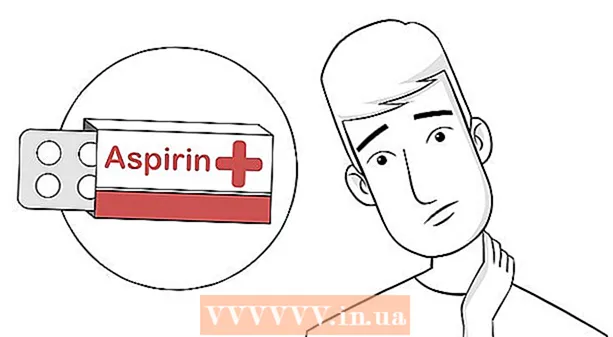작가:
Charles Brown
창조 날짜:
5 2 월 2021
업데이트 날짜:
1 칠월 2024
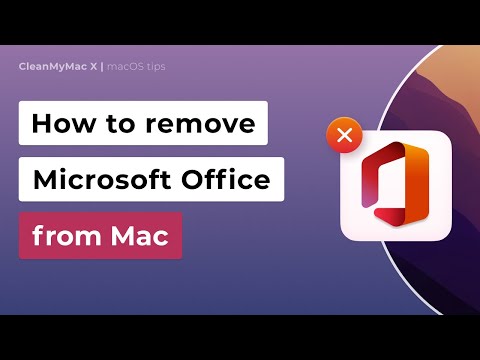
콘텐츠
이 위키 하우에서는 컴퓨터, Windows 또는 Mac에서 Microsoft Outlook 및 모든 구성 요소를 영구적으로 제거하는 방법을 알려줍니다.
단계로
2 가지 방법 중 1 : Windows에서
 컴퓨터의 시작 메뉴를 엽니 다. 바탕 화면의 왼쪽 하단에있는 Windows 아이콘을 클릭하여 시작 메뉴를 엽니 다.
컴퓨터의 시작 메뉴를 엽니 다. 바탕 화면의 왼쪽 하단에있는 Windows 아이콘을 클릭하여 시작 메뉴를 엽니 다. - 그렇지 않으면 화면 왼쪽 하단의 돋보기를 클릭하여 검색하십시오.
 유형 프로그램 및 기능 키보드에서. 가장 일치하는 것은 제어판의 "프로그램 및 기능"프로그램입니다.
유형 프로그램 및 기능 키보드에서. 가장 일치하는 것은 제어판의 "프로그램 및 기능"프로그램입니다.  클릭 프로그램 및 기능 검색 결과에서. 컴퓨터의 모든 프로그램 목록이있는 새 창이 열립니다.
클릭 프로그램 및 기능 검색 결과에서. 컴퓨터의 모든 프로그램 목록이있는 새 창이 열립니다.  클릭 마이크로 소프트 오피스 프로그램 목록에서. 목록에서 Microsoft Office 제품군을 찾고 이름을 클릭하여 선택합니다.
클릭 마이크로 소프트 오피스 프로그램 목록에서. 목록에서 Microsoft Office 제품군을 찾고 이름을 클릭하여 선택합니다. - 클릭 할 수 있습니다 이름목록 상단에있는 막대를 클릭하고 여기에 모든 프로그램을 알파벳 순서로 배치합니다.
 클릭 수정 목록 상단의 버튼을 클릭합니다. 이 버튼은 옆에 있습니다. 없애다 프로그램 목록 상단에 있습니다. Microsoft Office 설치 마법사가 새 창에서 열립니다.
클릭 수정 목록 상단의 버튼을 클릭합니다. 이 버튼은 옆에 있습니다. 없애다 프로그램 목록 상단에 있습니다. Microsoft Office 설치 마법사가 새 창에서 열립니다.  고르다 기능 추가 또는 제거. 이 옵션을 사용하면 Word, Excel 또는 PowerPoint와 같은 다른 프로그램에 영향을주지 않고 Office 제품군을 사용자 지정하고 Office를 제거 할 수 있습니다.
고르다 기능 추가 또는 제거. 이 옵션을 사용하면 Word, Excel 또는 PowerPoint와 같은 다른 프로그램에 영향을주지 않고 Office 제품군을 사용자 지정하고 Office를 제거 할 수 있습니다.  버튼 누르기 타. 그러면 Office 제품군의 모든 구성 요소 목록이 열립니다.
버튼 누르기 타. 그러면 Office 제품군의 모든 구성 요소 목록이 열립니다.  옆에있는 디스크 아이콘을 클릭합니다. Microsoft Outlook 부품 목록에서. 프로그램 옵션 메뉴가 열립니다.
옆에있는 디스크 아이콘을 클릭합니다. Microsoft Outlook 부품 목록에서. 프로그램 옵션 메뉴가 열립니다.  고르다 사용할 수 없습니다 드롭 다운 목록에서. 이 옵션을 선택하면 Office 제품군에서 전체 Outlook 구성 요소를 제거 할 수 있습니다.
고르다 사용할 수 없습니다 드롭 다운 목록에서. 이 옵션을 선택하면 Office 제품군에서 전체 Outlook 구성 요소를 제거 할 수 있습니다.  클릭 타. 그러면 Office 제품군에서 Outlook이 제거되고 컴퓨터에서 제거됩니다.
클릭 타. 그러면 Office 제품군에서 Outlook이 제거되고 컴퓨터에서 제거됩니다.
2 가지 방법 중 2 : Mac에서
 응용 프로그램 폴더를 엽니 다. 컴퓨터에서 Finder 창을 열고 프로그램들 모든 프로그램 목록을 보려면 왼쪽 탐색 창에서.
응용 프로그램 폴더를 엽니 다. 컴퓨터에서 Finder 창을 열고 프로그램들 모든 프로그램 목록을 보려면 왼쪽 탐색 창에서. - 키보드 조합을 사용할 수도 있습니다. ⇧ 시프트+⌘ 명령+ㅏ Finder에서 프로그램을 엽니 다.
 응용 프로그램 폴더에서 Microsoft Outlook을 찾습니다. Outlook 아이콘은 흰색 봉투 옆에있는 파란색 상자에 흰색 "O"모양입니다.
응용 프로그램 폴더에서 Microsoft Outlook을 찾습니다. Outlook 아이콘은 흰색 봉투 옆에있는 파란색 상자에 흰색 "O"모양입니다.  Outlook 응용 프로그램을 클릭하여 휴지통으로 끕니다. 작업을 확인하기 위해 컴퓨터 사용자 계정 암호를 입력하라는 메시지가 표시됩니다.
Outlook 응용 프로그램을 클릭하여 휴지통으로 끕니다. 작업을 확인하기 위해 컴퓨터 사용자 계정 암호를 입력하라는 메시지가 표시됩니다.  사용자 암호를 확인하십시오. 비밀번호 필드에 비밀번호를 입력하고 확인 확인. 그러면 Microsoft Outlook과 모든 내용이 휴지통으로 이동됩니다.
사용자 암호를 확인하십시오. 비밀번호 필드에 비밀번호를 입력하고 확인 확인. 그러면 Microsoft Outlook과 모든 내용이 휴지통으로 이동됩니다.  Dock에서 휴지통을 마우스 오른쪽 버튼으로 클릭합니다. 팝업 메뉴에서 컨텍스트 옵션이 열립니다.
Dock에서 휴지통을 마우스 오른쪽 버튼으로 클릭합니다. 팝업 메뉴에서 컨텍스트 옵션이 열립니다.  클릭 쓰레기통을 비워 상황에 맞는 메뉴에서. 그러면 Microsoft Outlook을 포함하여 휴지통의 모든 항목이 영구적으로 삭제됩니다.
클릭 쓰레기통을 비워 상황에 맞는 메뉴에서. 그러면 Microsoft Outlook을 포함하여 휴지통의 모든 항목이 영구적으로 삭제됩니다.