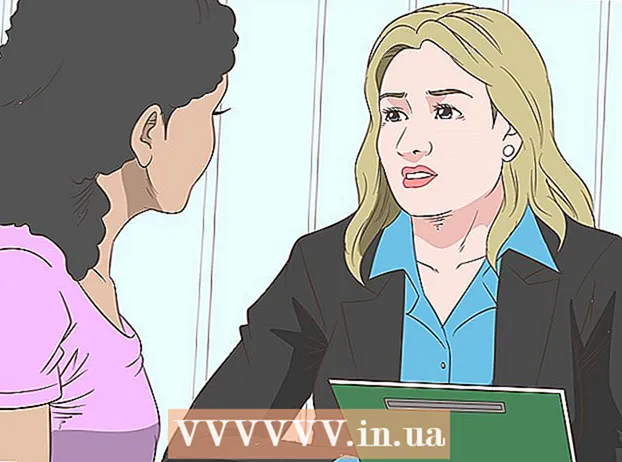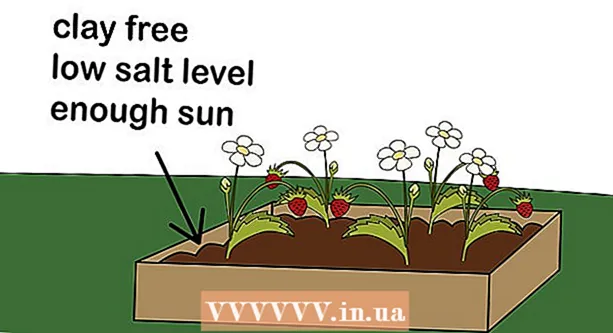작가:
Eugene Taylor
창조 날짜:
8 팔월 2021
업데이트 날짜:
1 칠월 2024

콘텐츠
- 단계로
- 4 가지 방법 중 1 : Mac의 Word에서 PDF를 만드는 방법
- 4 가지 방법 중 2 : PC의 Word에서 PDF 만들기
- 4 가지 방법 중 3 : PC 또는 Mac에서 온라인 변환기 사용
- 4 가지 방법 중 4 : Google Chrome 브라우저 사용
- 팁
PDF 파일을 만드는 것은 다른 사람이 파일을 변경할 수 있다는 걱정없이 아이디어를 교환 할 수있는 좋은 방법입니다. PDF 파일을 만드는 방법에는 여러 가지가 있으며 대부분 빠르고 쉽습니다. PDF 파일을 만드는 방법을 알고 싶다면 아래 단계를 따르십시오.
단계로
4 가지 방법 중 1 : Mac의 Word에서 PDF를 만드는 방법
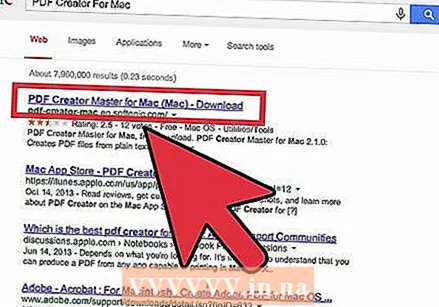 PDF 작성 소프트웨어를 다운로드하십시오. PDFCreator, PDF factory Pro 및 PrimoPDF와 같이 PDF를 생성하는 몇 가지 무료 프로그램이 있습니다. 이러한 프로그램을 온라인에서 찾아 다운로드 할 수 있습니다. Adobe Acrobat (PDF 작성 용) 및 Adobe Reader (PDF 읽기 용)와 같은 소프트웨어가 PC에 이미 설치되어있을 수도 있습니다. 다운로드하기 전에 컴퓨터에서 PDF 소프트웨어를 검색하십시오.
PDF 작성 소프트웨어를 다운로드하십시오. PDFCreator, PDF factory Pro 및 PrimoPDF와 같이 PDF를 생성하는 몇 가지 무료 프로그램이 있습니다. 이러한 프로그램을 온라인에서 찾아 다운로드 할 수 있습니다. Adobe Acrobat (PDF 작성 용) 및 Adobe Reader (PDF 읽기 용)와 같은 소프트웨어가 PC에 이미 설치되어있을 수도 있습니다. 다운로드하기 전에 컴퓨터에서 PDF 소프트웨어를 검색하십시오. 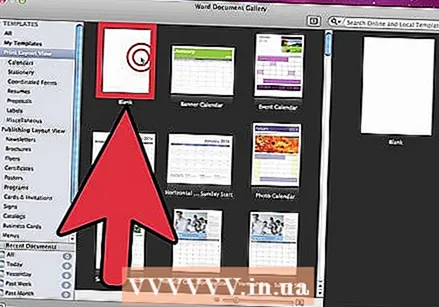 Microsoft Word를 엽니 다.
Microsoft Word를 엽니 다.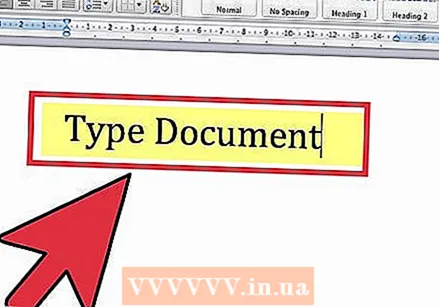 문서를 만듭니다. PDF로 변환 할 Word 문서를 만들거나 선택합니다.
문서를 만듭니다. PDF로 변환 할 Word 문서를 만들거나 선택합니다. 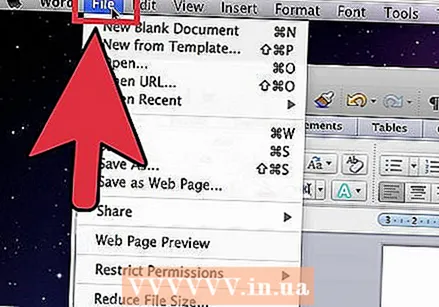 메인 메뉴에서 "파일"을 클릭하십시오.
메인 메뉴에서 "파일"을 클릭하십시오.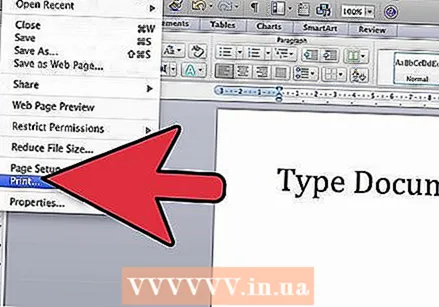 "인쇄"를 클릭하십시오. 드롭 다운 메뉴 하단에있는 옵션입니다.
"인쇄"를 클릭하십시오. 드롭 다운 메뉴 하단에있는 옵션입니다. - 또는 "다른 이름으로 저장"을 선택할 수도 있습니다.
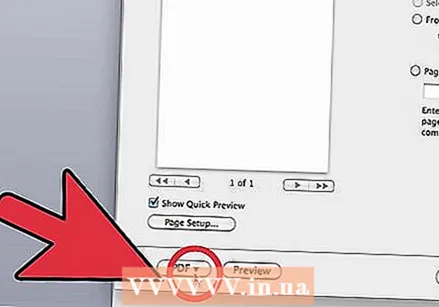 "PDF를 선택합니다.인쇄 메뉴의 왼쪽 하단에서 찾을 수 있습니다. 화살표를 클릭하십시오.
"PDF를 선택합니다.인쇄 메뉴의 왼쪽 하단에서 찾을 수 있습니다. 화살표를 클릭하십시오. - 또는 레이아웃 메뉴에서 "PDF"를 선택할 수도 있습니다.
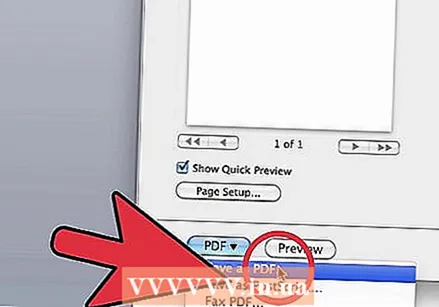 "PDF로 저장"을 선택합니다. 그러면 문서를 PDF로 저장할 수있는 새 창이 열립니다.
"PDF로 저장"을 선택합니다. 그러면 문서를 PDF로 저장할 수있는 새 창이 열립니다. 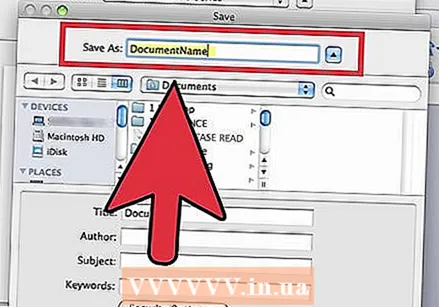 문서의 이름을 지정하십시오.
문서의 이름을 지정하십시오.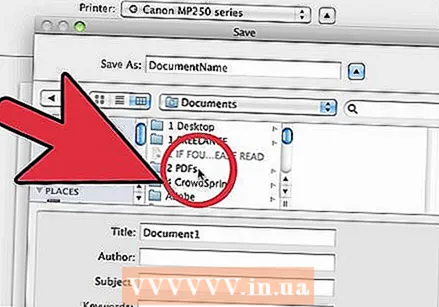 문서를 저장할 폴더를 선택하십시오. 여러 옵션에 액세스하려면 파일 이름 아래의 화살표를 클릭하여 폴더를 선택하십시오.
문서를 저장할 폴더를 선택하십시오. 여러 옵션에 액세스하려면 파일 이름 아래의 화살표를 클릭하여 폴더를 선택하십시오. 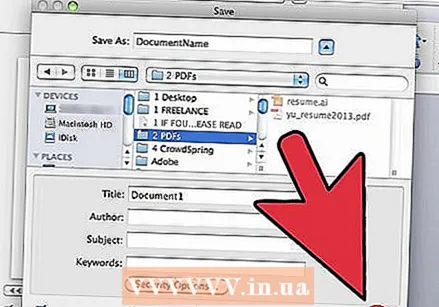 "저장"을 선택하십시오. 그러면 문서가 PDF로 저장됩니다.
"저장"을 선택하십시오. 그러면 문서가 PDF로 저장됩니다.
4 가지 방법 중 2 : PC의 Word에서 PDF 만들기
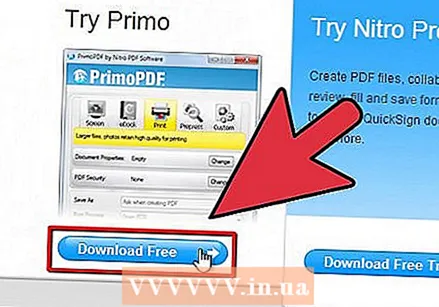 PDF 소프트웨어를 다운로드하십시오. PDFCreator, PDF factory Pro 및 PrimoPDF와 같은 여러 무료 PDF 프로그램이 있습니다. 이러한 프로그램을 온라인에서 찾아 다운로드 할 수 있습니다.
PDF 소프트웨어를 다운로드하십시오. PDFCreator, PDF factory Pro 및 PrimoPDF와 같은 여러 무료 PDF 프로그램이 있습니다. 이러한 프로그램을 온라인에서 찾아 다운로드 할 수 있습니다. - Adobe Acrobat (PDF 작성 용) 및 Adobe Reader (PDF 읽기 용)와 같은 소프트웨어가 PC에 이미 설치되어있을 수도 있습니다. 다운로드하기 전에 컴퓨터에서 PDF 소프트웨어를 검색하십시오.
 Microsoft Word를 엽니 다.
Microsoft Word를 엽니 다.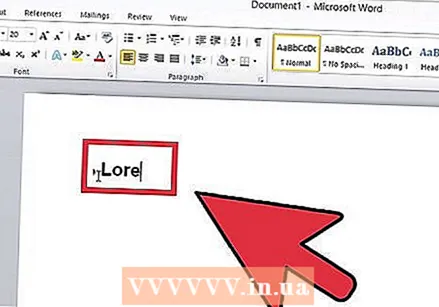 문서를 만듭니다. PDF로 변환 할 Word 문서를 만들거나 선택합니다.
문서를 만듭니다. PDF로 변환 할 Word 문서를 만들거나 선택합니다. 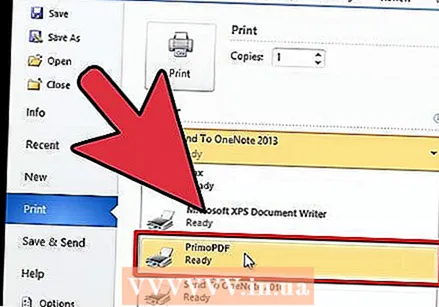 메인 메뉴에서 "파일"을 클릭하십시오.
메인 메뉴에서 "파일"을 클릭하십시오.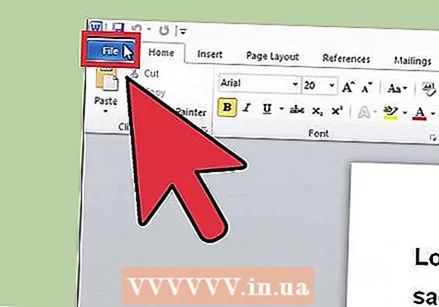 "인쇄"를 클릭하십시오.
"인쇄"를 클릭하십시오.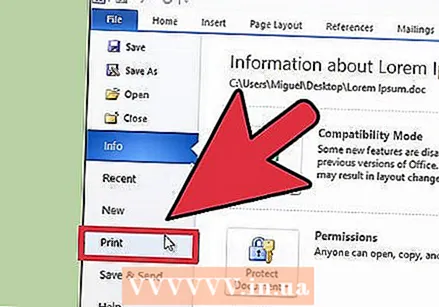 PDF 프린터를 선택하십시오. 만들려는 PDF에 대한 기본 설정을 지정합니다.
PDF 프린터를 선택하십시오. 만들려는 PDF에 대한 기본 설정을 지정합니다. 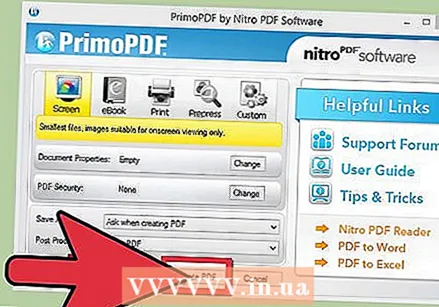 "인쇄"를 클릭합니다. 이것은 실제로 문서를 인쇄하지는 않지만 PDF로 변환합니다.
"인쇄"를 클릭합니다. 이것은 실제로 문서를 인쇄하지는 않지만 PDF로 변환합니다.
4 가지 방법 중 3 : PC 또는 Mac에서 온라인 변환기 사용
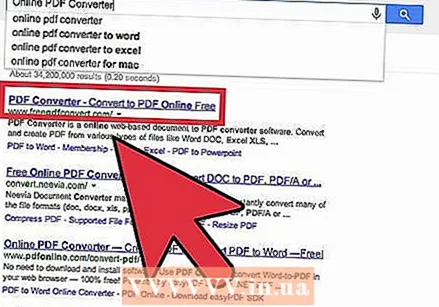 신뢰할 수있는 변환기를 찾으십시오. 무료이며 효과적인 PDF 변환기를 인터넷에서 검색하십시오. 신뢰할 수있는 것은 printinpdf.com입니다.
신뢰할 수있는 변환기를 찾으십시오. 무료이며 효과적인 PDF 변환기를 인터넷에서 검색하십시오. 신뢰할 수있는 것은 printinpdf.com입니다. 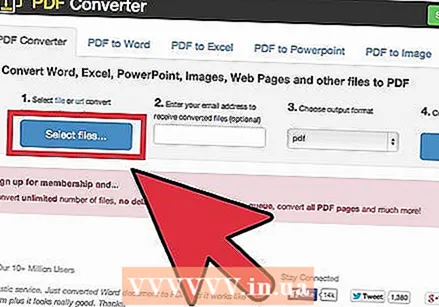 "파일 선택"또는 "찾아보기"를 클릭합니다. 각 변환기는 파일을 검색하는 기능을 제공합니다.
"파일 선택"또는 "찾아보기"를 클릭합니다. 각 변환기는 파일을 검색하는 기능을 제공합니다. 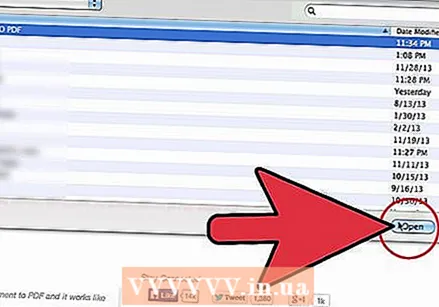 변환하려는 파일을 선택하십시오. 대부분의 온라인 변환기는 동시에 3 개 이상의 파일을 변환 할 수 없습니다.
변환하려는 파일을 선택하십시오. 대부분의 온라인 변환기는 동시에 3 개 이상의 파일을 변환 할 수 없습니다.  "PDF로 변환"을 클릭합니다. 파일이 PDF로 변환 될 때까지 기다리십시오. 특히 여러 파일을 선택한 경우에는 몇 분 정도 걸릴 수 있습니다. 절차가 완료되면 PDF를 다운로드 할 수 있다는 알림을 받게됩니다.
"PDF로 변환"을 클릭합니다. 파일이 PDF로 변환 될 때까지 기다리십시오. 특히 여러 파일을 선택한 경우에는 몇 분 정도 걸릴 수 있습니다. 절차가 완료되면 PDF를 다운로드 할 수 있다는 알림을 받게됩니다. 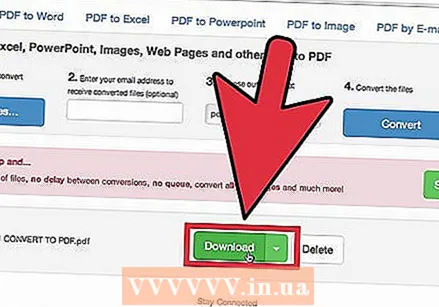 PDF 파일을 다운로드하십시오. 파일을 클릭하고 다운로드 될 때까지 기다립니다.
PDF 파일을 다운로드하십시오. 파일을 클릭하고 다운로드 될 때까지 기다립니다. 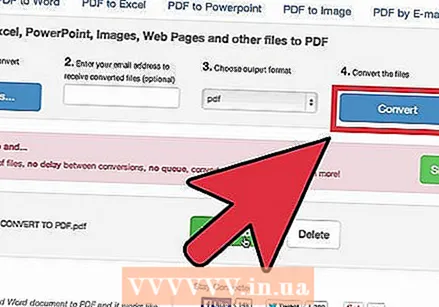 컴퓨터에 저장하십시오. 이제 PDF 파일 작성이 완료되었습니다.
컴퓨터에 저장하십시오. 이제 PDF 파일 작성이 완료되었습니다.
4 가지 방법 중 4 : Google Chrome 브라우저 사용
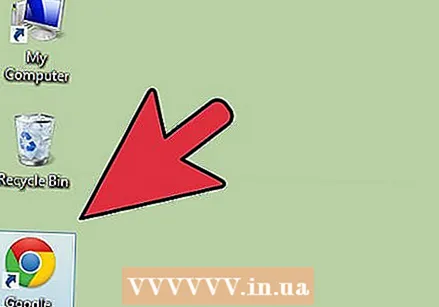 Google Chrome 브라우저를 다운로드하십시오.
Google Chrome 브라우저를 다운로드하십시오.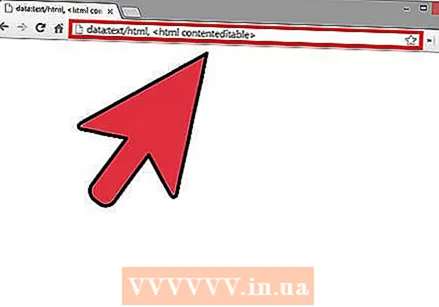 URL 표시 줄에 물음표없이 "data : text / html, html contenteditable>"을 입력합니다.
URL 표시 줄에 물음표없이 "data : text / html, html contenteditable>"을 입력합니다.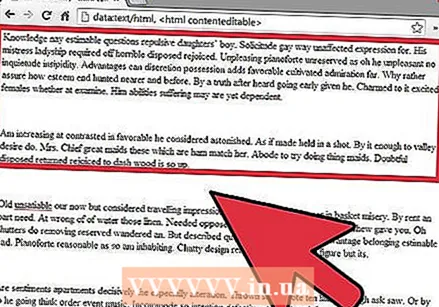 이미지를 입력하고 붙여 넣습니다.
이미지를 입력하고 붙여 넣습니다.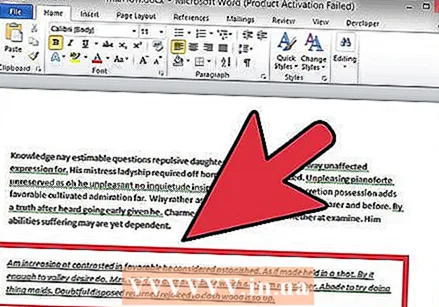 다음 명령을 사용하여 텍스트 서식을 지정합니다.
다음 명령을 사용하여 텍스트 서식을 지정합니다.- Ctrl + U = 밑줄
- Ctrl + I = 기울임 꼴
- Ctrl + B = 굵게
- Ctrl + C = 복사
- Ctrl + V = 붙여 넣기
- Ctrl + X = 잘라 내기
- Ctrl + Z = 실행 취소
- Ctrl + Y = 다시
- Ctrl + A = 모두 선택
- Ctrl + Shift + Z = 일반 텍스트로 붙여 넣기
- Ctrl + F = 검색
- Ctrl + P = 인쇄
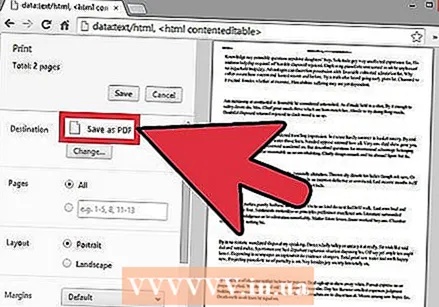 저장. "PDF로 저장"으로 인쇄하십시오.
저장. "PDF로 저장"으로 인쇄하십시오.
팁
- 파일을 PDF로 저장 했더라도 항상 텍스트로 저장하십시오. 그렇지 않으면 편집하기가 어렵습니다.
- 텍스트의 링크는 PDF에서 작동하지 않으므로 텍스트 링크 (하이퍼 링크) 대신 텍스트의 전체 URL (http://something.com)로 포함해야합니다.