작가:
Robert Simon
창조 날짜:
23 6 월 2021
업데이트 날짜:
24 6 월 2024

콘텐츠
편집하려는 텍스트가있는 PDF 파일이 있습니까? 파일 자체를 편집 할 수는 없지만 Google 드라이브를 사용하여 PDF 파일에서 텍스트를 추출하여 일반 문서에 복사 할 수 있습니다. 그런 다음 해당 문서를 편집하고 원하는 파일 형식으로 저장할 수 있습니다. PDF 문서에 텍스트, 그림, 댓글을 추가 할 수있는 Google 드라이브의 앱을 사용할 수도 있습니다.
단계로
방법 1/2 : Google 드라이브를 사용하여 파일 변환
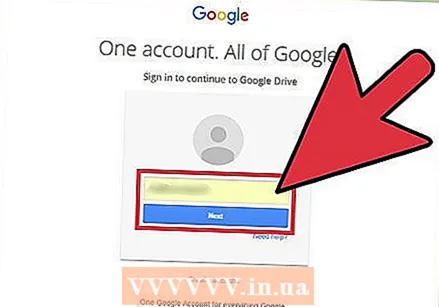 Google 드라이브에 로그인하십시오. PDF 파일을 Google Drive 계정에 업로드하여 파일을 편집 가능한 텍스트로 변환 (변환) 할 수 있습니다. 이것은 항상 잘되는 것은 아닙니다. 일부 pdf 파일은 영구적입니다. 어느 쪽이든이 방식으로 원본 PDF 파일을 편집하지 않습니다. 대신 Google 드라이브는 PDF 파일에서 복사 한 텍스트를 포함하는 별도의 Google 문서 파일을 만듭니다.
Google 드라이브에 로그인하십시오. PDF 파일을 Google Drive 계정에 업로드하여 파일을 편집 가능한 텍스트로 변환 (변환) 할 수 있습니다. 이것은 항상 잘되는 것은 아닙니다. 일부 pdf 파일은 영구적입니다. 어느 쪽이든이 방식으로 원본 PDF 파일을 편집하지 않습니다. 대신 Google 드라이브는 PDF 파일에서 복사 한 텍스트를 포함하는 별도의 Google 문서 파일을 만듭니다. - Google 드라이브 웹 사이트에서이 작업을 수행해야합니다. 스마트 폰이나 태블릿의 Google 드라이브 앱에서는 이러한 방식으로 파일을 변환 할 수 없습니다.
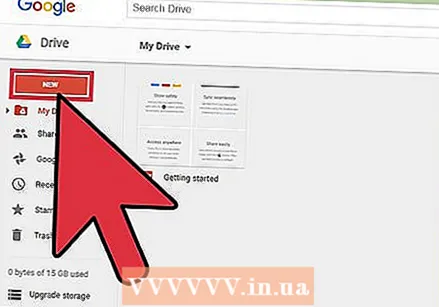 PDF 파일을 Google 드라이브에 업로드합니다. Google 드라이브 웹 사이트를 통해 여러 가지 방법으로이 작업을 수행 할 수 있습니다.
PDF 파일을 Google 드라이브에 업로드합니다. Google 드라이브 웹 사이트를 통해 여러 가지 방법으로이 작업을 수행 할 수 있습니다. - PDF 파일을 클릭하고 브라우저 화면으로 드래그하여 드라이브에 직접 업로드하세요.
- Google 드라이브에서 "새로 만들기"를 클릭 한 다음 "파일 업로드"를 클릭합니다. 그런 다음 PDF 파일을 찾아 업로드 할 수 있습니다.
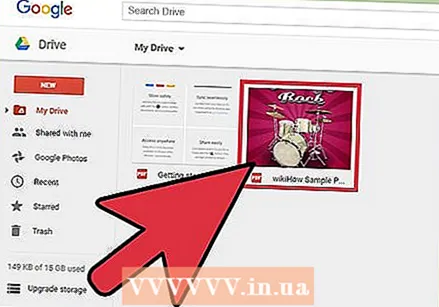 업로드 한 파일을 마우스 오른쪽 버튼으로 클릭합니다. 파일이 업로드되면 드라이브 화면에서 파일을 마우스 오른쪽 버튼으로 클릭합니다.
업로드 한 파일을 마우스 오른쪽 버튼으로 클릭합니다. 파일이 업로드되면 드라이브 화면에서 파일을 마우스 오른쪽 버튼으로 클릭합니다. 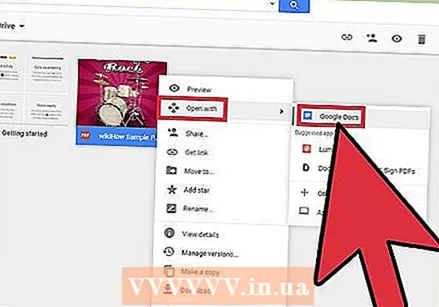 "연결 프로그램"→ "Google 문서 도구"를 선택합니다. 그러면 새 탭이 열리고 Google 문서에서 파일 변환을 시작합니다. 특히 큰 PDF 파일 인 경우 시간이 걸릴 수 있습니다.
"연결 프로그램"→ "Google 문서 도구"를 선택합니다. 그러면 새 탭이 열리고 Google 문서에서 파일 변환을 시작합니다. 특히 큰 PDF 파일 인 경우 시간이 걸릴 수 있습니다. 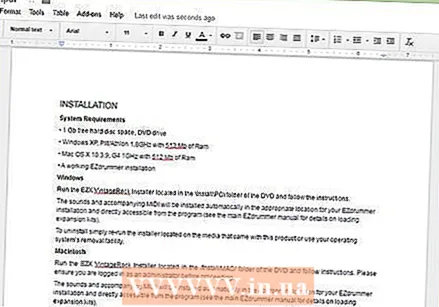 새 Google 문서 파일을 수정하세요. 새 Google 문서 파일은 드라이브가 PDF 파일에서 추출 할 수있는 모든 텍스트와 함께 열립니다. 특히 PDF 파일의 글꼴을 읽기 어려운 경우 일부 문자가 잘못 표시 될 수 있습니다.
새 Google 문서 파일을 수정하세요. 새 Google 문서 파일은 드라이브가 PDF 파일에서 추출 할 수있는 모든 텍스트와 함께 열립니다. 특히 PDF 파일의 글꼴을 읽기 어려운 경우 일부 문자가 잘못 표시 될 수 있습니다. - 대부분의 경우 Drive는 PDF를 편집 가능한 텍스트로 변환 할 수 없습니다. 그러면 "문서를 변환 할 수 없습니다"라는 메시지가 나타납니다.
2 가지 방법 중 2 : Google 드라이브에서 PDF 편집 앱 사용
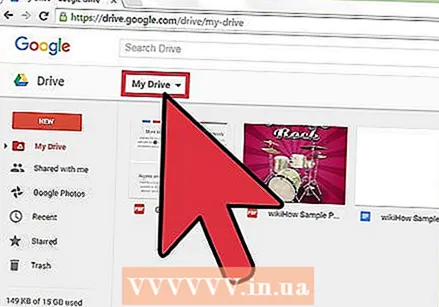 Google 드라이브 화면 상단의 "내 드라이브"를 클릭합니다. PDF 파일에 콘텐츠를 추가하고 페이지를 제거 할 수있는 앱을 사용할 수 있습니다. PDF 파일에서 텍스트를 삭제할 수 없지만 텍스트, 그림 및 주석을 추가 할 수 있습니다.
Google 드라이브 화면 상단의 "내 드라이브"를 클릭합니다. PDF 파일에 콘텐츠를 추가하고 페이지를 제거 할 수있는 앱을 사용할 수 있습니다. PDF 파일에서 텍스트를 삭제할 수 없지만 텍스트, 그림 및 주석을 추가 할 수 있습니다. 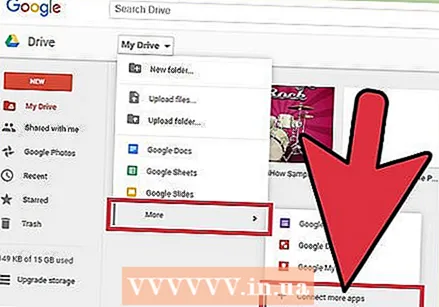 "더보기"→ "더 많은 앱 연결"을 선택합니다. 그러면 Google 드라이브에서 사용할 수있는 모든 앱이 표시됩니다.
"더보기"→ "더 많은 앱 연결"을 선택합니다. 그러면 Google 드라이브에서 사용할 수있는 모든 앱이 표시됩니다. 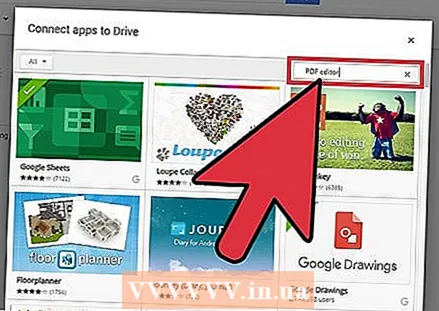 "pdf 편집기"를 검색하십시오. 이제 PDF 파일을 편집 할 수있는 앱 목록이 표시됩니다.
"pdf 편집기"를 검색하십시오. 이제 PDF 파일을 편집 할 수있는 앱 목록이 표시됩니다. 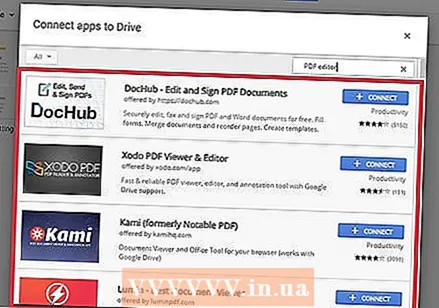 원하는 작업을 수행하는 앱을 찾으십시오. 결과를 살펴보고 필요한 편집을 수행 할 수있는 앱을 찾으십시오. 이러한 앱은 이미 PDF 파일에있는 텍스트를 편집 할 수 없지만 콘텐츠를 추가 할 수 있습니다.
원하는 작업을 수행하는 앱을 찾으십시오. 결과를 살펴보고 필요한 편집을 수행 할 수있는 앱을 찾으십시오. 이러한 앱은 이미 PDF 파일에있는 텍스트를 편집 할 수 없지만 콘텐츠를 추가 할 수 있습니다. 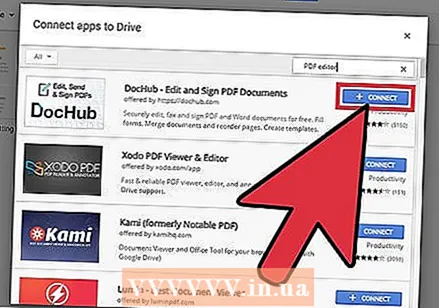 앱을 설치하려면 "링크"를 클릭하십시오.
앱을 설치하려면 "링크"를 클릭하십시오.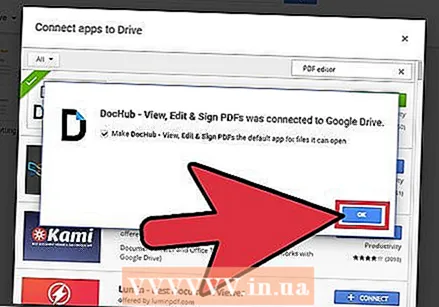 앱을 계정에 연결할 것인지 확인합니다 (메시지가 표시되는 경우). 일부 앱은 Google+ 프로필에 대한 액세스를 요청합니다. 그런 다음 동의를 확인하라는 메시지가 표시됩니다.
앱을 계정에 연결할 것인지 확인합니다 (메시지가 표시되는 경우). 일부 앱은 Google+ 프로필에 대한 액세스를 요청합니다. 그런 다음 동의를 확인하라는 메시지가 표시됩니다. 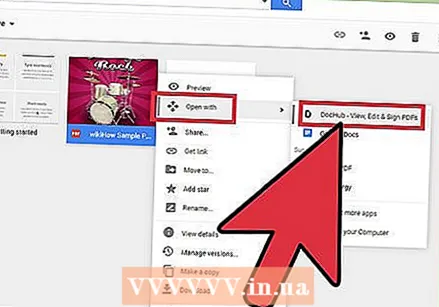 새 앱에서 PDF 파일을 엽니 다. Google 드라이브에서 파일을 두 번 클릭하여 열 수 있습니다. 문서를 열기 위해 여러 앱을 연결 한 경우 두 번 클릭하는 대신 파일을 마우스 오른쪽 단추로 클릭 할 수 있습니다. 그런 다음 "연결 프로그램"을 선택하고 새 앱을 선택합니다.
새 앱에서 PDF 파일을 엽니 다. Google 드라이브에서 파일을 두 번 클릭하여 열 수 있습니다. 문서를 열기 위해 여러 앱을 연결 한 경우 두 번 클릭하는 대신 파일을 마우스 오른쪽 단추로 클릭 할 수 있습니다. 그런 다음 "연결 프로그램"을 선택하고 새 앱을 선택합니다. 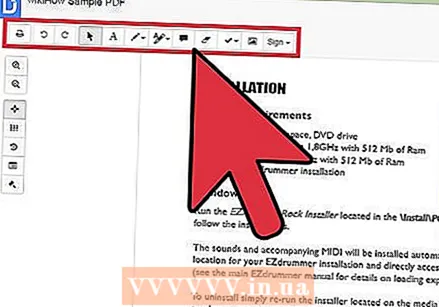 파일을 편집하십시오. 파일을 편집하는 데 사용할 수있는 도구는 문서 상단에서 찾을 수 있습니다. 선택한 앱에 따라 여기에는 텍스트 필드 추가, 그림 추가 또는 이미지 가져 오기 옵션이 포함됩니다. 기존 텍스트는 편집 할 수 없습니다.
파일을 편집하십시오. 파일을 편집하는 데 사용할 수있는 도구는 문서 상단에서 찾을 수 있습니다. 선택한 앱에 따라 여기에는 텍스트 필드 추가, 그림 추가 또는 이미지 가져 오기 옵션이 포함됩니다. 기존 텍스트는 편집 할 수 없습니다.



