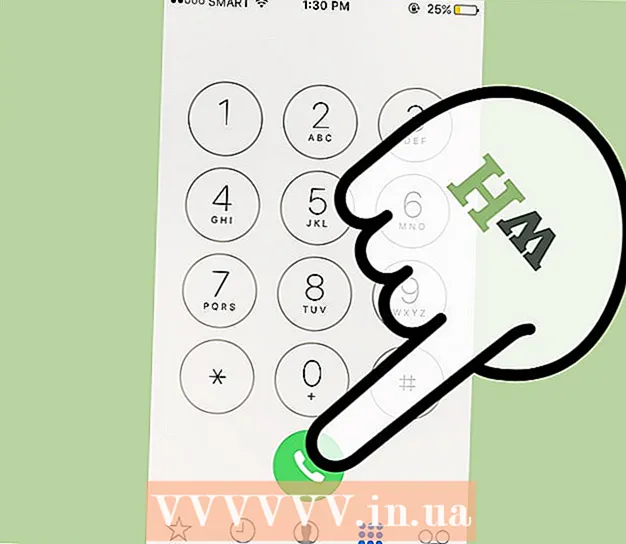작가:
Morris Wright
창조 날짜:
27 4 월 2021
업데이트 날짜:
17 할 수있다 2024

콘텐츠
- 단계로
- 4 가지 방법 중 1 : Internet Explorer
- 4 가지 방법 중 2 : Firefox
- 4 가지 방법 중 3 : Chrome
- 4 가지 방법 중 4 : Safari
- 팁
- 필수품
인터넷의 대부분의 팝업은 특히 성가 시지만 일부 웹 사이트 및 웹 기반 응용 프로그램에서는 활성화되어야합니다. 따라서 특정 웹 사이트에서 팝업을 허용하는 방법을 알고 브라우저에서이 기능을 더 잘 제어 할 수있는 방법을 아는 것이 좋습니다. 이를 수행하는 방법은 브라우저마다 약간 다를 수 있습니다.
단계로
4 가지 방법 중 1 : Internet Explorer
 Internet Explorer를 엽니 다.
Internet Explorer를 엽니 다.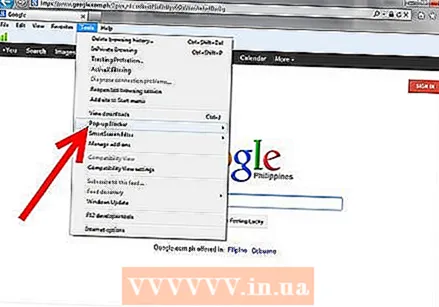 메인 메뉴에서 도구 버튼을 클릭하고 드롭 다운 메뉴에서 "팝업 차단기"단어 위로 커서를 이동합니다.
메인 메뉴에서 도구 버튼을 클릭하고 드롭 다운 메뉴에서 "팝업 차단기"단어 위로 커서를 이동합니다. 슬라이더 메뉴에서 "팝업 차단기 설정"을 선택합니다.
슬라이더 메뉴에서 "팝업 차단기 설정"을 선택합니다.- 팝업 차단 설정 창이 열립니다.
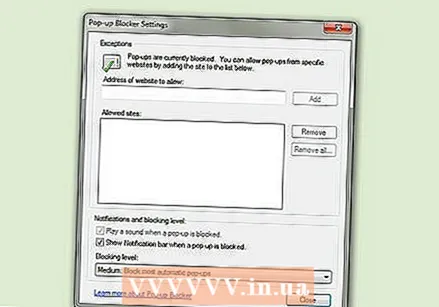
- 팝업 차단 설정 창이 열립니다.
 필요한 사항을 변경하고 닫기를 클릭합니다.
필요한 사항을 변경하고 닫기를 클릭합니다.
4 가지 방법 중 2 : Firefox
 Firefox를 엽니 다.
Firefox를 엽니 다. 도구> 옵션을 선택합니다.
도구> 옵션을 선택합니다.- 옵션이 열립니다. 이 창에서 콘텐츠 탭을 클릭합니다. 팝업 창 차단 상자를 선택 취소하거나
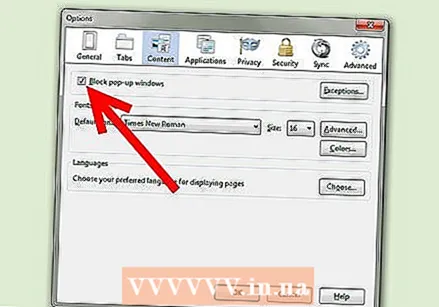
- 예외 버튼을 통해 특정 웹 사이트에 대해서만 허용합니다.
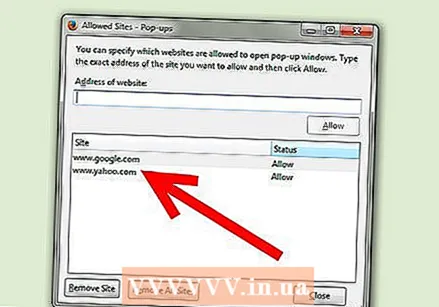
- 변경 한 후 확인을 클릭하여 옵션 창을 닫습니다.
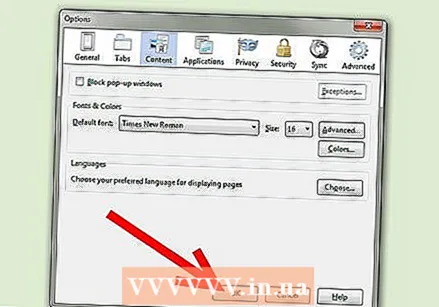
- 옵션이 열립니다. 이 창에서 콘텐츠 탭을 클릭합니다. 팝업 창 차단 상자를 선택 취소하거나
4 가지 방법 중 3 : Chrome
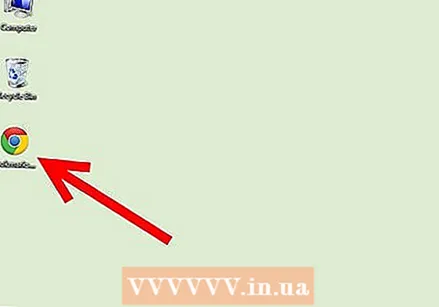 Chrome을 엽니 다.
Chrome을 엽니 다.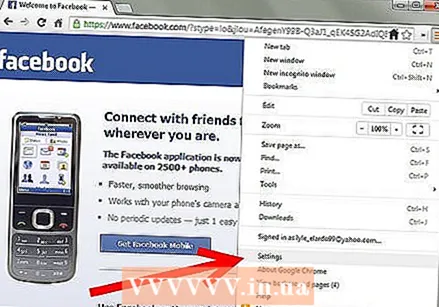 팝업을 허용하려면 브라우저 창 오른쪽에있는 공구 모양 아이콘을 클릭합니다.
팝업을 허용하려면 브라우저 창 오른쪽에있는 공구 모양 아이콘을 클릭합니다.- 새 탭에서 옵션이 열립니다.

- 새 탭에서 옵션이 열립니다.
 설정에서 개인 정보 섹션의 콘텐츠 설정에 도달 할 때까지 아래로 스크롤합니다.
설정에서 개인 정보 섹션의 콘텐츠 설정에 도달 할 때까지 아래로 스크롤합니다. 팝업 섹션을 사용하여 규칙에서 제외되는 웹 사이트를 표시하거나
팝업 섹션을 사용하여 규칙에서 제외되는 웹 사이트를 표시하거나 - 모든 웹 사이트의 팝업을 허용합니다.
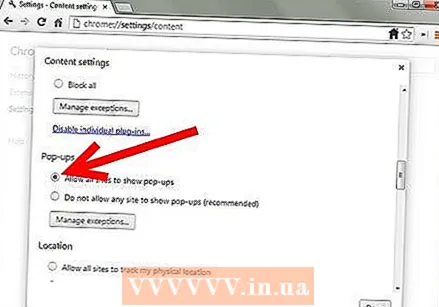
- 모든 웹 사이트의 팝업을 허용합니다.
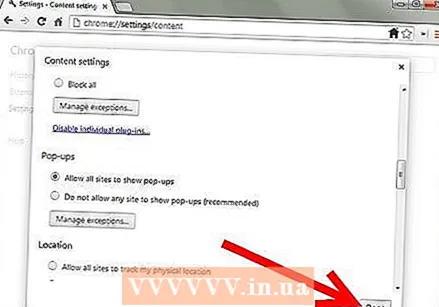 옵션 탭을 닫습니다.
옵션 탭을 닫습니다.
4 가지 방법 중 4 : Safari
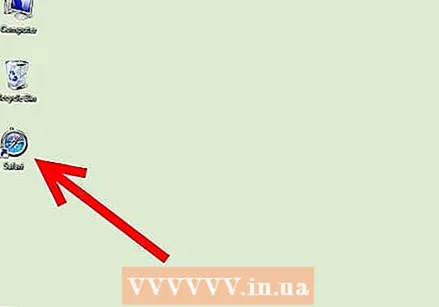 Safari를 엽니 다.
Safari를 엽니 다. 브라우저 창 오른쪽에있는 톱니 바퀴 아이콘을 선택합니다.
브라우저 창 오른쪽에있는 톱니 바퀴 아이콘을 선택합니다.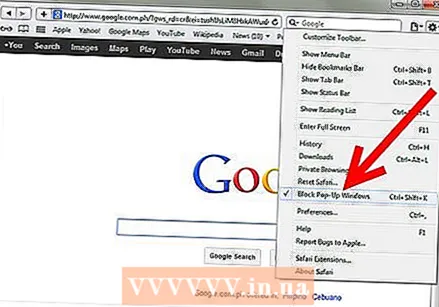 "팝업 창 차단"옵션을 찾으십시오.
"팝업 창 차단"옵션을 찾으십시오.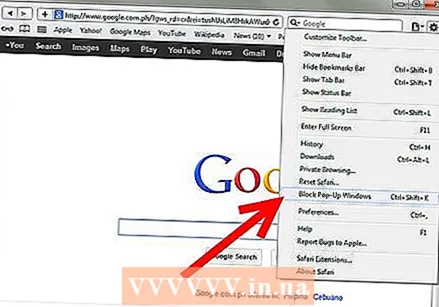 옵션을 클릭하여 비활성화하십시오.
옵션을 클릭하여 비활성화하십시오.
팁
- 버전 5.0부터 Safari에는 더 이상 특정 웹 사이트에 대해서만 팝업을 끄는 옵션이 없습니다.
- 가능하면 Safari를 제외한 모든 브라우저에서 특정 웹 사이트 만 팝업을 표시하도록 선택해야합니다. 대부분의 팝업은 본질적으로 악의적이며 허용 된 웹 사이트에서 팝업에 액세스하는 동안 다른 웹 사이트에 의해 컴퓨터가 손상 될 수 있습니다.
필수품
- 컴퓨터
- 인터넷 연결
- 브라우저