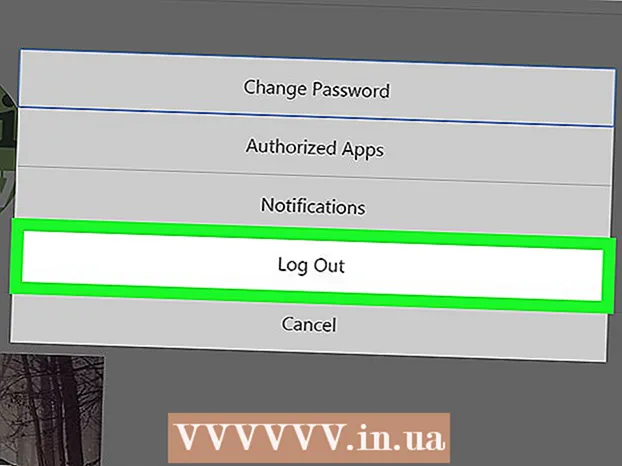작가:
Eugene Taylor
창조 날짜:
7 팔월 2021
업데이트 날짜:
1 칠월 2024

콘텐츠
컴퓨터가 약간 느리기 시작합니까? 예전처럼 작동하지 않거나 PC가 최신 소프트웨어를 따라 가지 못합니까? RAM (Random Access Memory)을 업그레이드하는 것은 컴퓨터 성능을 빠르게 향상시키는 가장 쉽고 저렴한 방법 중 하나입니다. RAM은 거의 모든 컴퓨터에 추가 할 수 있으며 드라이버와 몇 분만에 완료됩니다. 방법을 알아 보려면 계속 읽으십시오.
단계로
2 가지 방법 중 1 : 데스크탑에 RAM 설치
 데스크탑에 어떤 종류의 RAM이 필요한지 알아보십시오. RAM은 다양한 모델과 속도로 제공됩니다. 얻을 수있는 RAM 유형은 컴퓨터의 마더 보드에 따라 다릅니다. 하드웨어와 호환되는 올바른 RAM 사양은 컴퓨터 또는 제조업체 웹 사이트와 함께 제공된 마더 보드 또는 설명서를 확인하십시오.
데스크탑에 어떤 종류의 RAM이 필요한지 알아보십시오. RAM은 다양한 모델과 속도로 제공됩니다. 얻을 수있는 RAM 유형은 컴퓨터의 마더 보드에 따라 다릅니다. 하드웨어와 호환되는 올바른 RAM 사양은 컴퓨터 또는 제조업체 웹 사이트와 함께 제공된 마더 보드 또는 설명서를 확인하십시오. - RAM은 DDR (더블 데이터 속도), DDR2 및 DDR3으로 사용할 수 있습니다. 대부분의 최신 컴퓨터는 DDR2 또는 3을 사용합니다. 마더 보드가 지원하는 것과 일치하는 유형을 선택해야합니다.
- RAM은 PC / PC2 / PC3 번호와 MHz 단위의 속도라는 두 가지 속도로 표시됩니다. 둘 다 마더 보드 사양과 일치하는지 확인하십시오.
- PC 번호 (예 : PC3-12800)는 최대 대역폭 (예 : 12800 = 12.8GB 최대 대역폭)을 나타냅니다.
- RAM의 속도는 DDR 사양 다음의 숫자로 표시됩니다 (예 : DDR3 1600 = 1600MHz).
 RAM에 대해 얼마나 많은 슬롯이 있는지 확인하십시오. 마더 보드에는 설치할 수있는 RAM 모듈 수에 제한이 있습니다. 일부 마더 보드는 2 개만 지원하고 다른 마더 보드는 4 개, 6 개 또는 그 이상을 지원합니다.
RAM에 대해 얼마나 많은 슬롯이 있는지 확인하십시오. 마더 보드에는 설치할 수있는 RAM 모듈 수에 제한이 있습니다. 일부 마더 보드는 2 개만 지원하고 다른 마더 보드는 4 개, 6 개 또는 그 이상을 지원합니다. - 대부분의 마더 보드는 슬롯 수에 관계없이 지원하는 메모리 양에 제한이 있습니다.
- iMac은 노트북 메모리를 사용하므로이 유형을 설치하는 방법에 대한 지침은 다음 섹션을 참조하십시오.
 다른 옵션을 비교하십시오. 다양한 제조업체에서 매우 다른 가격으로 RAM을 구입할 수 있습니다. 제조업체마다 품질이 다르며 대부분의 RAM이 "죽은"상태로 제공됩니다. 가장 신뢰할 수있는 회사는 다음과 같습니다.
다른 옵션을 비교하십시오. 다양한 제조업체에서 매우 다른 가격으로 RAM을 구입할 수 있습니다. 제조업체마다 품질이 다르며 대부분의 RAM이 "죽은"상태로 제공됩니다. 가장 신뢰할 수있는 회사는 다음과 같습니다. - 해적
- Kingston
- 결정적인
- G. 스킬
- OCZ
- 애국자
- 머쉬 킨
- A- 데이터
 RAM 모듈을 구입하십시오. 브랜드를 선택한 후에는 RAM 유형에 대한 시간입니다. 데스크탑 RAM에 관해서는 SDRAM을 사용하십시오. RAM은 일치하는 쌍으로 설치하는 것이 가장 좋으므로 2 개 또는 4 개의 스틱을 구입해야 할 수 있습니다.
RAM 모듈을 구입하십시오. 브랜드를 선택한 후에는 RAM 유형에 대한 시간입니다. 데스크탑 RAM에 관해서는 SDRAM을 사용하십시오. RAM은 일치하는 쌍으로 설치하는 것이 가장 좋으므로 2 개 또는 4 개의 스틱을 구입해야 할 수 있습니다. - 예를 들어 8GB RAM의 경우 2 x 4GB 또는 4 x 2GB를 설치해야 할 수 있습니다. 구입 한 제품이 마더 보드에 맞는지 확인하십시오.
- 설치 한 모든 RAM은 속도와 대역폭이 일치해야합니다. 그렇지 않은 경우 시스템은 가장 느린 모듈에서 클럭킹되어 성능이 저하됩니다.
- 구입하기 전에 마더 보드가 지원하는 것을주의 깊게 확인하십시오.
 컴퓨터를 꺼라. 모니터, 키보드 및 마우스와 같이 연결된 모든 주변 장치에서 컴퓨터를 분리합니다.
컴퓨터를 꺼라. 모니터, 키보드 및 마우스와 같이 연결된 모든 주변 장치에서 컴퓨터를 분리합니다.  컴퓨터 케이스를 엽니 다. 측면 패널을 제거한 후 마더 보드에 액세스 할 수 있도록 케이스를 옆으로 눕 힙니다. 패널을 제거하려면 Phillips 스크루 드라이버가 필요하거나 필요한 경우 손으로 제거 할 수 있습니다.
컴퓨터 케이스를 엽니 다. 측면 패널을 제거한 후 마더 보드에 액세스 할 수 있도록 케이스를 옆으로 눕 힙니다. 패널을 제거하려면 Phillips 스크루 드라이버가 필요하거나 필요한 경우 손으로 제거 할 수 있습니다.  정전기를 폐기하십시오. 몸에 정전기가 없는지 확인하십시오. 정전기는 컴퓨터 구성 요소를 손상시킬 수 있으며 종종 사람이 감지 할 수 없습니다. 시작하기 전에 접지하거나 정전기 방지 손목띠를 사용하십시오.
정전기를 폐기하십시오. 몸에 정전기가 없는지 확인하십시오. 정전기는 컴퓨터 구성 요소를 손상시킬 수 있으며 종종 사람이 감지 할 수 없습니다. 시작하기 전에 접지하거나 정전기 방지 손목띠를 사용하십시오. - 연결되어 있지만 꺼져있는 동안 컴퓨터 케이스의 금속 부분을 만져 접지 할 수 있습니다.
- 컴퓨터 내부에서 작업하는 동안 카펫 위에 서지 마십시오.
 RAM 슬롯을 찾습니다. 대부분의 마더 보드에는 2 개 또는 4 개의 RAM 슬롯이 있습니다. RAM 슬롯은 제조업체 나 모델에 따라 위치가 다를 수 있지만 일반적으로 CPU 근처에 있습니다. 슬롯을 찾는 데 문제가있는 경우 설명서의 마더 보드 레이아웃 다이어그램을 참조하십시오.
RAM 슬롯을 찾습니다. 대부분의 마더 보드에는 2 개 또는 4 개의 RAM 슬롯이 있습니다. RAM 슬롯은 제조업체 나 모델에 따라 위치가 다를 수 있지만 일반적으로 CPU 근처에 있습니다. 슬롯을 찾는 데 문제가있는 경우 설명서의 마더 보드 레이아웃 다이어그램을 참조하십시오.  이전 RAM을 제거합니다 (업그레이드시). RAM을 교체하는 경우 커넥터 양쪽에있는 클립을 풀어 RAM을 제거하십시오. RAM은 소켓에서 분리되며 문제 나 노력없이 마더 보드에서 들어 올릴 수 있습니다.
이전 RAM을 제거합니다 (업그레이드시). RAM을 교체하는 경우 커넥터 양쪽에있는 클립을 풀어 RAM을 제거하십시오. RAM은 소켓에서 분리되며 문제 나 노력없이 마더 보드에서 들어 올릴 수 있습니다.  보호 포장에서 새 RAM을 꺼냅니다. 포장에서 RAM을 조심스럽게 꺼냅니다. 하단의 접점이나 마더 보드의 회로를 만지지 않도록 측면을 잡으십시오.
보호 포장에서 새 RAM을 꺼냅니다. 포장에서 RAM을 조심스럽게 꺼냅니다. 하단의 접점이나 마더 보드의 회로를 만지지 않도록 측면을 잡으십시오.  메모리 모듈을 RAM 슬롯에 놓습니다. 모듈의 노치를 슬롯의 클립에 맞 춥니 다. 모듈을 슬롯에 삽입 한 다음 측면의 클립이 제자리에 끼워지고 모듈을 잠글 때까지 균일 한 힘을가합니다. 상당한 압력을 가해 야 할 수도 있지만 절대로 강요하지 마십시오.
메모리 모듈을 RAM 슬롯에 놓습니다. 모듈의 노치를 슬롯의 클립에 맞 춥니 다. 모듈을 슬롯에 삽입 한 다음 측면의 클립이 제자리에 끼워지고 모듈을 잠글 때까지 균일 한 힘을가합니다. 상당한 압력을 가해 야 할 수도 있지만 절대로 강요하지 마십시오. - 일치하는 쌍이 일치하는 슬롯에 배치되었는지 확인하십시오. 대부분은 마더 보드 또는 색상별로 레이블이 지정되어 있지만 마더 보드 레이아웃 다이어그램을 참조해야 할 수도 있습니다.
- 설치할 각 RAM 모듈에 대해이 프로세스를 반복합니다.
 압축 공기 병을 사용하여 먼지를 제거하십시오. 컴퓨터가 아직 열려있는 동안이 방법은 과열 및 장치 성능 저하 문제를 신속하게 해결할 수 있습니다. 압축 공기 캔은 모든 사무용품 점에서 구할 수 있습니다. 컴퓨터에 너무 가깝게 공기를 불어 넣지 마십시오.
압축 공기 병을 사용하여 먼지를 제거하십시오. 컴퓨터가 아직 열려있는 동안이 방법은 과열 및 장치 성능 저하 문제를 신속하게 해결할 수 있습니다. 압축 공기 캔은 모든 사무용품 점에서 구할 수 있습니다. 컴퓨터에 너무 가깝게 공기를 불어 넣지 마십시오.  컴퓨터를 다시 닫으십시오. RAM 모듈 배치가 끝나면 측면 패널을 다시 놓고 조이십시오. 패널이 제거 된 상태에서 컴퓨터를 켜지 마십시오. 실제로 팬의 냉각 전력이 감소 할 수 있습니다. 주변 장치와 모니터를 다시 연결하십시오.
컴퓨터를 다시 닫으십시오. RAM 모듈 배치가 끝나면 측면 패널을 다시 놓고 조이십시오. 패널이 제거 된 상태에서 컴퓨터를 켜지 마십시오. 실제로 팬의 냉각 전력이 감소 할 수 있습니다. 주변 장치와 모니터를 다시 연결하십시오.  컴퓨터를 다시 켭니다. 컴퓨터가 시작됩니다. 컴퓨터가 시작하는 동안 자체 테스트를 표시하면 RAM이 제대로 설치되었는지 확인할 수 있습니다. 그렇지 않은 경우 Windows가 시작되는 즉시 RAM이 설치되었는지 확인할 수 있습니다.
컴퓨터를 다시 켭니다. 컴퓨터가 시작됩니다. 컴퓨터가 시작하는 동안 자체 테스트를 표시하면 RAM이 제대로 설치되었는지 확인할 수 있습니다. 그렇지 않은 경우 Windows가 시작되는 즉시 RAM이 설치되었는지 확인할 수 있습니다.  Windows에서 RAM을 확인하십시오. Windows 키 + 일시 중지 / 중단을 눌러 시스템 속성을 엽니 다.시작 메뉴를 클릭하고 컴퓨터 / 내 컴퓨터를 마우스 오른쪽 단추로 클릭 한 다음 속성을 클릭 할 수도 있습니다. RAM은 시스템 섹션 또는 창 하단에 나열됩니다.
Windows에서 RAM을 확인하십시오. Windows 키 + 일시 중지 / 중단을 눌러 시스템 속성을 엽니 다.시작 메뉴를 클릭하고 컴퓨터 / 내 컴퓨터를 마우스 오른쪽 단추로 클릭 한 다음 속성을 클릭 할 수도 있습니다. RAM은 시스템 섹션 또는 창 하단에 나열됩니다. - 모든 운영 체제는 메모리를 다르게 계산하며 일부 컴퓨터는 특정 기능 (예 : 비디오)에 일정량의 RAM을 사용하여 사용 가능한 양을 줄입니다. 예를 들어 1GB의 RAM을 구입했습니다. 운영 체제는 0.99GB 만 표시 할 수 있습니다.
 Memtest를 실행합니다. 메모리가 올바르게 설치되었는지 또는 제대로 작동하지 않는지 확실하지 않은 경우 무료 프로그램 인 Memtest를 실행하여이를 확인할 수 있습니다. 테스트에는 시간이 좀 걸릴 수 있지만 오류를 감지하고 설치된 메모리 양을 표시합니다.
Memtest를 실행합니다. 메모리가 올바르게 설치되었는지 또는 제대로 작동하지 않는지 확실하지 않은 경우 무료 프로그램 인 Memtest를 실행하여이를 확인할 수 있습니다. 테스트에는 시간이 좀 걸릴 수 있지만 오류를 감지하고 설치된 메모리 양을 표시합니다.
방법 2/2 : 노트북에 RAM 설치
 랩톱 컴퓨터에 어떤 종류의 RAM이 필요한지 알아보십시오. RAM은 다양한 모델과 속도로 제공됩니다. 사용할 수있는 RAM 유형은 컴퓨터에 따라 다릅니다. 랩톱 설명서를 확인하거나 제조업체 웹 사이트에서 하드웨어와 호환되는 RAM 사양을 확인하십시오.
랩톱 컴퓨터에 어떤 종류의 RAM이 필요한지 알아보십시오. RAM은 다양한 모델과 속도로 제공됩니다. 사용할 수있는 RAM 유형은 컴퓨터에 따라 다릅니다. 랩톱 설명서를 확인하거나 제조업체 웹 사이트에서 하드웨어와 호환되는 RAM 사양을 확인하십시오.  접지되어 있는지 확인하십시오. 랩톱의 모든 패널을 열기 전에 구성 요소가 손상되지 않도록 올바르게 접지되었는지 확인하십시오. 전원이 연결되어 있지만 꺼져있는 동안 컴퓨터 케이스의 금속 부분을 만져 접지 할 수 있습니다. 접지 된 플러그로 연결된 기기를 만지거나 수도꼭지를 만져서 접지 할 수도 있습니다.
접지되어 있는지 확인하십시오. 랩톱의 모든 패널을 열기 전에 구성 요소가 손상되지 않도록 올바르게 접지되었는지 확인하십시오. 전원이 연결되어 있지만 꺼져있는 동안 컴퓨터 케이스의 금속 부분을 만져 접지 할 수 있습니다. 접지 된 플러그로 연결된 기기를 만지거나 수도꼭지를 만져서 접지 할 수도 있습니다.  전원 콘센트에서 노트북을 분리합니다 (연결된 경우). 노트북 뒷면에서 배터리를 제거한 다음 전원 버튼을 눌러 커패시터의 남은 충전을 해제합니다.
전원 콘센트에서 노트북을 분리합니다 (연결된 경우). 노트북 뒷면에서 배터리를 제거한 다음 전원 버튼을 눌러 커패시터의 남은 충전을 해제합니다.  컴퓨터에있는 슬롯 수를 확인하십시오. 컴퓨터 하단의 패널을 제거하여 노트북 RAM에 액세스 할 수 있습니다. 일반적으로 몇 가지 다른 패널이 있으므로 메모리 아이콘이있는 패널을 찾거나 설명서를 확인하십시오. 패널을 제거하려면 아주 작은 Phillips 드라이버를 사용해야합니다.
컴퓨터에있는 슬롯 수를 확인하십시오. 컴퓨터 하단의 패널을 제거하여 노트북 RAM에 액세스 할 수 있습니다. 일반적으로 몇 가지 다른 패널이 있으므로 메모리 아이콘이있는 패널을 찾거나 설명서를 확인하십시오. 패널을 제거하려면 아주 작은 Phillips 드라이버를 사용해야합니다. - 대부분의 노트북에는 2 개의 슬롯이 있지만 일부는 1 개만 있습니다. 고급형 노트북에는 더 많은 슬롯이있을 수 있습니다.
 RAM을 쌍으로 설치해야하는지 확인합니다. 대부분의 랩톱 RAM 모듈 또는 SODIMM은 설치 중에 일치하는 쌍이 필요하지 않습니다. 이것이 필요한 경우 쌍이 동일한 메모리 뱅크에 상주하기 때문이며 랩톱이나 함께 제공되는 설명서에 명확하게 표시되어야합니다.
RAM을 쌍으로 설치해야하는지 확인합니다. 대부분의 랩톱 RAM 모듈 또는 SODIMM은 설치 중에 일치하는 쌍이 필요하지 않습니다. 이것이 필요한 경우 쌍이 동일한 메모리 뱅크에 상주하기 때문이며 랩톱이나 함께 제공되는 설명서에 명확하게 표시되어야합니다.  이전 RAM을 제거합니다 (업그레이드시). 슬롯 양쪽에있는 클립을 풀어 RAM을 제거합니다. 클램프를 눌러 해제 할 수 있습니다. RAM이 비스듬히 약간 튀어 나옵니다. SODIMM을 45 ° 각도로 들어 올린 다음 소켓에서 빼냅니다.
이전 RAM을 제거합니다 (업그레이드시). 슬롯 양쪽에있는 클립을 풀어 RAM을 제거합니다. 클램프를 눌러 해제 할 수 있습니다. RAM이 비스듬히 약간 튀어 나옵니다. SODIMM을 45 ° 각도로 들어 올린 다음 소켓에서 빼냅니다.  보호 포장에서 새 RAM을 제거합니다. 모듈 자체의 접점이나 회로를 만지지 않도록 모듈 측면 만 취급하십시오.
보호 포장에서 새 RAM을 제거합니다. 모듈 자체의 접점이나 회로를 만지지 않도록 모듈 측면 만 취급하십시오.  SODIMM의 노치를 슬롯의 클립에 맞 춥니 다. 칩이있는면은 SODIMM 모듈을 설치할 때 중요하지 않습니다. 중요한 것은 노치가 정렬되어 있다는 것입니다. SODIMM 메모리를 45 ° 각도로 슬롯에 밀어 넣습니다.
SODIMM의 노치를 슬롯의 클립에 맞 춥니 다. 칩이있는면은 SODIMM 모듈을 설치할 때 중요하지 않습니다. 중요한 것은 노치가 정렬되어 있다는 것입니다. SODIMM 메모리를 45 ° 각도로 슬롯에 밀어 넣습니다. - 사용 가능한 슬롯이 여러 개인 경우 가장 낮은 숫자가있는 슬롯에 먼저 RAM을 설치하십시오.
 SODIMM 메모리를 아래로 누릅니다. 메모리가 45 ° 각도로 설치되면 클립 잠금 장치가 제자리에 끼워 질 때까지 아래로 누를 수 있습니다. 이제 RAM이 설치되었습니다.
SODIMM 메모리를 아래로 누릅니다. 메모리가 45 ° 각도로 설치되면 클립 잠금 장치가 제자리에 끼워 질 때까지 아래로 누를 수 있습니다. 이제 RAM이 설치되었습니다.  RAM을 테스트하십시오. 노트북을 다시 뒤집고 연결 한 다음 켭니다. 이제 컴퓨터가 정상적으로 시작됩니다. RAM이 감지되기 전에 BIOS를 사용해야 할 수도 있고 운영 체제를 부팅 할 때 자동으로 감지 될 수도 있습니다.
RAM을 테스트하십시오. 노트북을 다시 뒤집고 연결 한 다음 켭니다. 이제 컴퓨터가 정상적으로 시작됩니다. RAM이 감지되기 전에 BIOS를 사용해야 할 수도 있고 운영 체제를 부팅 할 때 자동으로 감지 될 수도 있습니다. - RAM이 제대로 작동하지 않거나 결함이 있다고 생각되면 Memtest를 실행할 수 있습니다.
 노트북을 다시 닫으십시오. 새 RAM이 제대로 설치되었는지 확인한 후 랩톱을 닫을 수 있습니다. 메모리 전면의 패널을 교체하고 나사로 조입니다.
노트북을 다시 닫으십시오. 새 RAM이 제대로 설치되었는지 확인한 후 랩톱을 닫을 수 있습니다. 메모리 전면의 패널을 교체하고 나사로 조입니다.
팁
- 1 초의 신호음 외에 다른 소리가 들리면 마더 보드와 함께 제공된 설명서에서 경고음에 대한 설명을 확인하십시오. 경고음은 하나 이상의 구성 요소가 POST (Power On Self Test)에 실패하고 일반적으로 결함이 있거나 호환되지 않는 하드웨어로 인해 발생하는 경고 시스템입니다.
- 컴퓨터에 구입 한 RAM보다 약간 적은 RAM이 표시 되더라도 놀라지 마십시오. 이것은 메모리 할당 측정의 차이입니다. RAM의 크기가 구입하여 설치 한 것과 매우 다른 경우 모듈이 잘못 연결되었거나 결함이있을 수 있습니다.
- 확인하기 좋은 웹 사이트는 Crucial 메모리 웹 사이트 http://www.crucial.com/입니다. 컴퓨터가 처리 할 수있는 RAM의 양과 유형을 알려주는 리소스가 있기 때문입니다.
- 컴퓨터를 켤 때 경고음이 들리면 잘못된 메모리 유형을 설치했거나 메모리 모듈을 올바르게 설치하지 않은 것입니다. 상점에서 구입 한 컴퓨터 인 경우 상점이나 컴퓨터 제조업체에 문의하여 비프 음 코드가 무엇을 의미하는지 확인해야합니다.
- 운영 체제에 따른 메모리 요구 사항 :
- Windows Vista 이상 : 32 비트의 경우 1GB; 32 비트에는 2GB, 64 비트에는 4GB 권장
- Windows XP : 최소 64MB, 128MB 권장
- Mac OS X 10.6 이상 : 2GB 필요.
- Ubuntu : 512MB 권장.
경고
- RAM을 만지기 전에 가능한 모든 정전기를 방전 시키십시오. ESD (Electro-Static Discharge)에 매우 민감합니다. 컴퓨터를 만지기 전에 금속을 만져이 작업을 수행하십시오.
- RAM 모듈의 금속 부분을 만지지 마십시오. 이로 인해 RAM 모듈이 손상 될 수 있습니다.
- 컴퓨터를 여는 것이 불편하면 전문가에게 컴퓨터를 가져 가십시오. RAM 모듈을 직접 구입 했으므로 다른 사람이 설치하도록하는 것이 너무 비싸지 않아야합니다.
- RAM 모듈을 뒤집지 마십시오. RAM 모듈이 잘못 설치된 상태에서 컴퓨터를 켜면 RAM 슬롯과 문제가있는 RAM 모듈이 손상됩니다. 드물지만 마더 보드도 손상 될 수 있습니다.