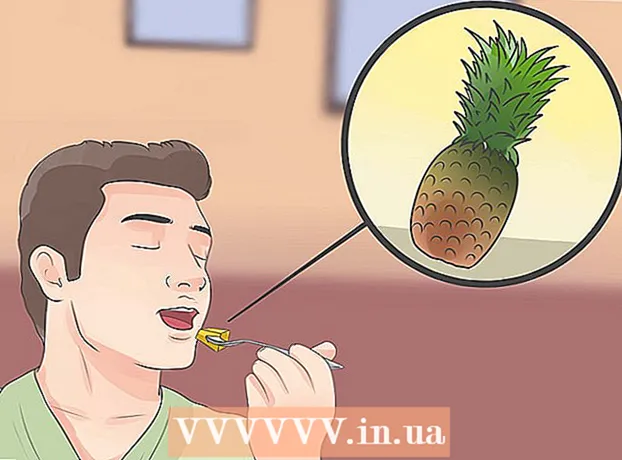작가:
Roger Morrison
창조 날짜:
5 구월 2021
업데이트 날짜:
1 칠월 2024

콘텐츠
- 단계로
- 방법 1/4 : Mac의 Zoom에서 기본 설정
- 방법 2/4 : 마우스로 확대 / 축소
- 4 가지 방법 중 3 : 트랙 패드로 확대 / 축소
- 4/4 방법 : 브라우저 축소
- 필수품
Apple 컴퓨터에는 운영 체제에 확대 / 축소 기능이 있으므로 사용중인 프로그램에 관계없이 확대 할 수 있습니다. 브라우저 또는 전체 화면에서 확대 또는 축소하도록 선택할 수 있습니다. 다음 지침에 따라 Mac에서 확대 및 축소합니다.
단계로
방법 1/4 : Mac의 Zoom에서 기본 설정
 왼쪽 상단에서 Apple 아이콘을 선택합니다.
왼쪽 상단에서 Apple 아이콘을 선택합니다.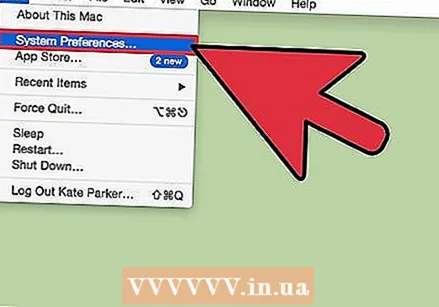 드롭 다운 목록에서 "시스템 환경 설정"을 선택합니다.
드롭 다운 목록에서 "시스템 환경 설정"을 선택합니다. "시스템"으로 이동하여 "범용 액세스"를 선택합니다."이 기능은 청각 / 시각 장애인을위한 그림, 소리 또는 기타 속성을 개선하거나 접근성을 높이기위한 것입니다.
"시스템"으로 이동하여 "범용 액세스"를 선택합니다."이 기능은 청각 / 시각 장애인을위한 그림, 소리 또는 기타 속성을 개선하거나 접근성을 높이기위한 것입니다.  "보기"탭을 선택합니다. "줌"옵션으로 중앙 부분을보십시오. 확대 / 축소가 비활성화 된 경우 단추를 클릭하여 활성화합니다.
"보기"탭을 선택합니다. "줌"옵션으로 중앙 부분을보십시오. 확대 / 축소가 비활성화 된 경우 단추를 클릭하여 활성화합니다. - "Command", "Option"및 빼기 기호 키를 동시에 눌러 축소 단축키를 봅니다. Command, Option 및 더하기 기호 키를 동시에 눌러 확대 할 수 있습니다.
- 손쉬운 사용으로 이동하지 않고 기능을 켜고 끄는 단축키를 알아보십시오. 데스크탑에서 Option, Command 및 숫자 8을 눌러이 기능을 사용할 수 있습니다. 줌 기능이 작동하지 않으면 줌이 비활성화되었을 수 있습니다.
방법 2/4 : 마우스로 확대 / 축소
 마우스 휠이있는 마우스를 Mac 컴퓨터에 연결합니다.
마우스 휠이있는 마우스를 Mac 컴퓨터에 연결합니다. "컨트롤"을 누르십시오.
"컨트롤"을 누르십시오. Control 키를 누른 상태에서 마우스 휠을 위로 굴려 확대합니다. Control을 누른 상태에서 마우스 휠을 아래로 굴려 축소합니다.
Control 키를 누른 상태에서 마우스 휠을 위로 굴려 확대합니다. Control을 누른 상태에서 마우스 휠을 아래로 굴려 축소합니다.
4 가지 방법 중 3 : 트랙 패드로 확대 / 축소
 Control을 누르고 있습니다.
Control을 누르고 있습니다. 확대하려면 두 손가락으로 동시에 트랙 패드를 쓸어 올립니다.
확대하려면 두 손가락으로 동시에 트랙 패드를 쓸어 올립니다. 축소하려면 두 손가락으로 동시에 트랙 패드를 쓸어 올립니다.
축소하려면 두 손가락으로 동시에 트랙 패드를 쓸어 올립니다.
4/4 방법 : 브라우저 축소
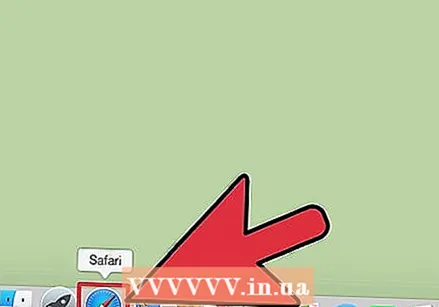 Mac에서 브라우저를 엽니 다.
Mac에서 브라우저를 엽니 다. 보려는 페이지로 이동하십시오.
보려는 페이지로 이동하십시오. Control을 누르고 있습니다.
Control을 누르고 있습니다. 확대하려면 더하기 기호를 누릅니다. 브라우저는 더하기 기호를 누른 횟수에 따라 계속 확대됩니다.
확대하려면 더하기 기호를 누릅니다. 브라우저는 더하기 기호를 누른 횟수에 따라 계속 확대됩니다.  축소하려면 Control을 누른 상태에서 빼기 기호를 누릅니다. 더 축소하려면 빼기 기호를 여러 번 누릅니다.
축소하려면 Control을 누른 상태에서 빼기 기호를 누릅니다. 더 축소하려면 빼기 기호를 여러 번 누릅니다. - 브라우저 방법은 브라우저 외부의 다른 프로그램에서는 작동하지 않습니다. 단순히 다른 방식으로 웹 페이지를 볼 수 있도록하기위한 것입니다.
- Safari, Google Chrome 및 Firefox와 같은 주요 브라우저는이 단축키 시스템을 사용하여 확대 / 축소하지만 다른 브라우저는 동일한 방식으로 응답하지 않을 수 있습니다.
필수품
- 쥐
- 트랙 패드
- 웹 브라우저