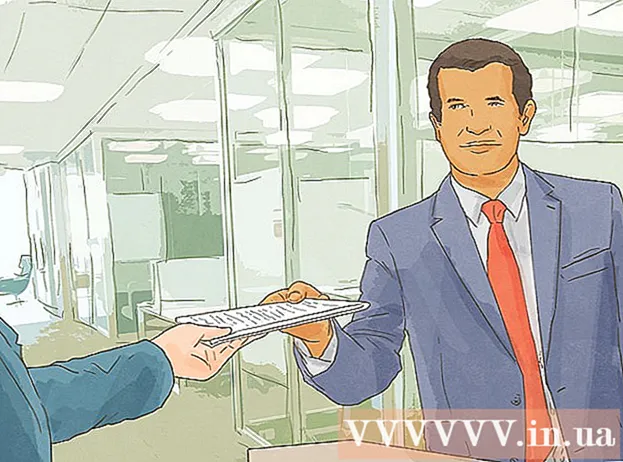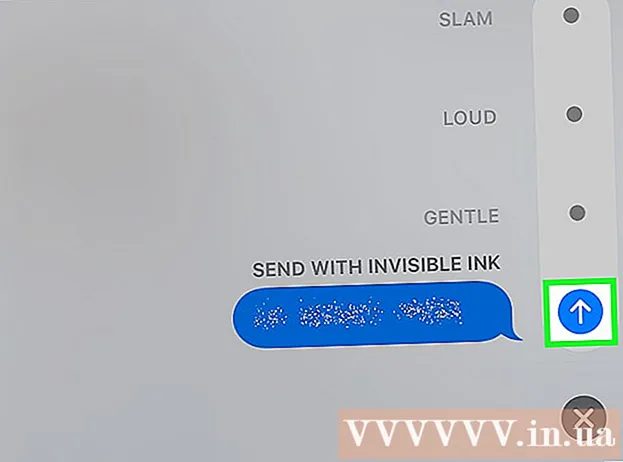작가:
Roger Morrison
창조 날짜:
4 구월 2021
업데이트 날짜:
1 칠월 2024
![[팁] 윈도우10 재설치 / 초기화 / 복구 하기 - 3달마다 한번씩은 해줘야지~](https://i.ytimg.com/vi/4tIQJjxgiBM/hqdefault.jpg)
콘텐츠
이 위키 하우에서는 Windows 10 컴퓨터와 시스템을 재설정하는 방법을 알려줍니다. Windows 10을 사용하면 전체 시스템을 쉽게 재설정하고 설정 메뉴에서 모든 개인 파일, 앱 및 사용자 지정 설정을 삭제할 수 있습니다.
단계로
 시작 메뉴를 엽니 다. 화면 왼쪽 하단에있는 Windows 아이콘을 클릭하여 시작 메뉴를 엽니 다.
시작 메뉴를 엽니 다. 화면 왼쪽 하단에있는 Windows 아이콘을 클릭하여 시작 메뉴를 엽니 다.  클릭 설정 시작 메뉴에서. 이 옵션은 메뉴의 톱니 바퀴 아이콘 옆에 있습니다. 설정 메뉴가 새 창에서 열립니다.
클릭 설정 시작 메뉴에서. 이 옵션은 메뉴의 톱니 바퀴 아이콘 옆에 있습니다. 설정 메뉴가 새 창에서 열립니다.  옵션을 클릭하십시오 업데이트 및 보안. 이 옵션은 설정 메뉴에서 파란색 회전 화살표처럼 보입니다.
옵션을 클릭하십시오 업데이트 및 보안. 이 옵션은 설정 메뉴에서 파란색 회전 화살표처럼 보입니다.  클릭 회복 왼쪽 사이드 바에서. 업데이트 및 보안 옵션은 창 왼쪽의 탐색 메뉴에 나열됩니다. 여기를 클릭하십시오 회복-선택권.
클릭 회복 왼쪽 사이드 바에서. 업데이트 및 보안 옵션은 창 왼쪽의 탐색 메뉴에 나열됩니다. 여기를 클릭하십시오 회복-선택권.  버튼 누르기 일하다 "이 PC 재설정"에서 이 옵션을 사용하면 컴퓨터에 Windows 운영 체제를 다시 설치하고 전체 시스템을 재설정 할 수 있습니다.
버튼 누르기 일하다 "이 PC 재설정"에서 이 옵션을 사용하면 컴퓨터에 Windows 운영 체제를 다시 설치하고 전체 시스템을 재설정 할 수 있습니다.  클릭 모두 삭제. 이 옵션은 백업을 저장하지 않고 모든 개인 파일, 앱 및 설정을 삭제합니다.
클릭 모두 삭제. 이 옵션은 백업을 저장하지 않고 모든 개인 파일, 앱 및 설정을 삭제합니다. - 개인 파일을 백업하려면 여기를 선택하십시오. 내 파일 보관. 재설정하는 동안 모든 앱과 설정이 삭제되지만 사진, 음악 및 문서와 같은 모든 파일을 백업해야합니다.
 클릭 파일 삭제 및 드라이브 정리. 이 옵션은 컴퓨터의 모든 항목을 삭제하고 전체 시스템 재설정을 수행합니다.
클릭 파일 삭제 및 드라이브 정리. 이 옵션은 컴퓨터의 모든 항목을 삭제하고 전체 시스템 재설정을 수행합니다. - 시간이 부족하다면 여기에 머무르는 것을 고려하십시오. 파일 만 삭제 선택합니다. 이 옵션은 덜 안전하며 드라이브의 모든 데이터를 삭제하지는 않습니다.
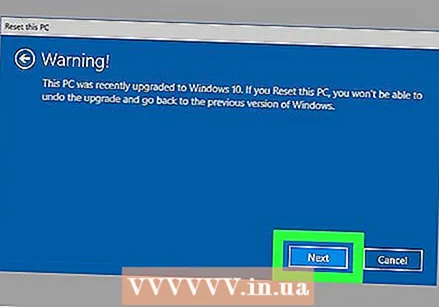 클릭 다음 것 경고 창에서. 이렇게하면 컴퓨터를 재설정 할 것임을 확인하고 다음 페이지에서 지금 시작할 수 있습니다.
클릭 다음 것 경고 창에서. 이렇게하면 컴퓨터를 재설정 할 것임을 확인하고 다음 페이지에서 지금 시작할 수 있습니다.  버튼 누르기 재설정 / 재설정 "이 PC 초기화 준비"창에서. 컴퓨터가 자동으로 재부팅되고 시스템 재설정 프로세스가 시작됩니다.
버튼 누르기 재설정 / 재설정 "이 PC 초기화 준비"창에서. 컴퓨터가 자동으로 재부팅되고 시스템 재설정 프로세스가 시작됩니다. - 여기에서 컴퓨터는 전체 시스템을 포맷하기 위해 Windows 10 운영 체제를 다시 설치합니다.
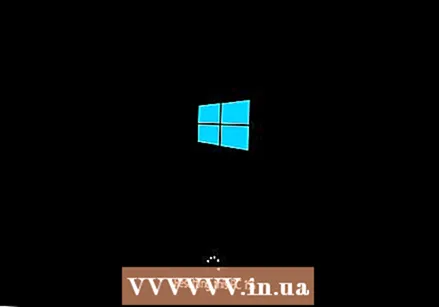 시스템이 재설정 될 때까지 기다리십시오. 드라이브 크기, 파일 및 컴퓨터의 처리 능력에 따라 재설정하는 데 몇 분에서 몇 시간까지 걸릴 수 있습니다.
시스템이 재설정 될 때까지 기다리십시오. 드라이브 크기, 파일 및 컴퓨터의 처리 능력에 따라 재설정하는 데 몇 분에서 몇 시간까지 걸릴 수 있습니다. - 재설정이 완료되면 "옵션 선택"화면이 표시됩니다.
 버튼 누르기 타 "옵션 선택"페이지에서. 그런 다음 Windows 10이 시작되고 재설정 컴퓨터를 사용할 수 있습니다.
버튼 누르기 타 "옵션 선택"페이지에서. 그런 다음 Windows 10이 시작되고 재설정 컴퓨터를 사용할 수 있습니다.