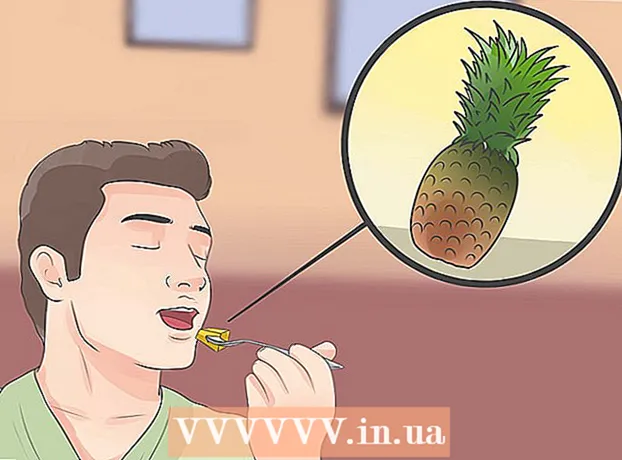작가:
Christy White
창조 날짜:
9 할 수있다 2021
업데이트 날짜:
1 칠월 2024
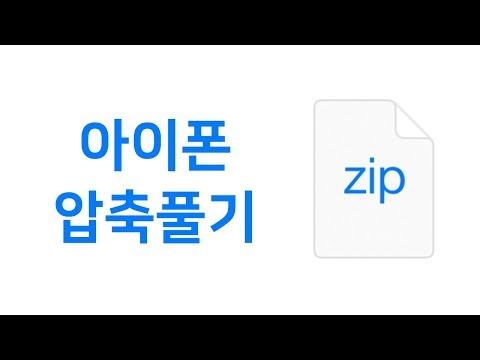
콘텐츠
이 기사에서는 파일 앱을 사용하여 iPhone 또는 iPad에서 zip 파일의 내용을보고 iZip을 사용하여 해당 내용을 추출하는 방법을 설명합니다.
단계로
방법 1/2 : zip 내용보기
 iPhone 또는 iPad에서 파일 앱을 엽니 다. 일반적으로 홈 화면에있는 파란색 폴더 아이콘입니다.
iPhone 또는 iPad에서 파일 앱을 엽니 다. 일반적으로 홈 화면에있는 파란색 폴더 아이콘입니다. - zip 파일의 내용을보고 싶지만 파일을 추출하거나 편집 할 필요가없는 경우이 방법을 사용하십시오.
 zip 파일이있는 폴더로 이동합니다. 찾고있는 파일은 " *. Zip"으로 끝나야합니다.
zip 파일이있는 폴더로 이동합니다. 찾고있는 파일은 " *. Zip"으로 끝나야합니다.  zip 파일을 탭합니다. 이것은 포함 된 파일 수와 함께 아카이브의 크기를 표시합니다.
zip 파일을 탭합니다. 이것은 포함 된 파일 수와 함께 아카이브의 크기를 표시합니다.  프레스 콘텐츠 미리보기 화면 하단에 있습니다. 그러면 아카이브의 첫 번째 파일 미리보기가 열립니다.
프레스 콘텐츠 미리보기 화면 하단에 있습니다. 그러면 아카이브의 첫 번째 파일 미리보기가 열립니다.  미리보기 이미지를 스 와이프합니다. 이 이미지는 zip 파일의 스냅 샷입니다.
미리보기 이미지를 스 와이프합니다. 이 이미지는 zip 파일의 스냅 샷입니다.
방법 2/2 : zip 추출
 App Store에서 iZip을 다운로드하십시오. zip 아카이브에서 파일을 추출하여 콘텐츠를 편집하거나 공유 할 수있는 무료 앱입니다. 프로그램을 다운로드하려면 다음을 수행해야합니다.
App Store에서 iZip을 다운로드하십시오. zip 아카이브에서 파일을 추출하여 콘텐츠를 편집하거나 공유 할 수있는 무료 앱입니다. 프로그램을 다운로드하려면 다음을 수행해야합니다. - 열기
 파일 앱을 엽니 다. 이 아이콘은 파란색 폴더이며 일반적으로 홈 화면에 있습니다.
파일 앱을 엽니 다. 이 아이콘은 파란색 폴더이며 일반적으로 홈 화면에 있습니다.  zip 파일이있는 폴더로 이동합니다. 무료 버전의 iZip은 iPhone 또는 iPad에 저장된 파일 만 추출합니다. Dropbox와 같은 클라우드 서버에있는 파일을 추출하려고하면 유료 버전으로 업그레이드하라는 메시지가 표시됩니다.
zip 파일이있는 폴더로 이동합니다. 무료 버전의 iZip은 iPhone 또는 iPad에 저장된 파일 만 추출합니다. Dropbox와 같은 클라우드 서버에있는 파일을 추출하려고하면 유료 버전으로 업그레이드하라는 메시지가 표시됩니다.  zip 파일을 길게 누릅니다. 검은 색 메뉴 스트립이 나타납니다.
zip 파일을 길게 누릅니다. 검은 색 메뉴 스트립이 나타납니다.  프레스 공유. 공유 메뉴가 열립니다.
프레스 공유. 공유 메뉴가 열립니다.  프레스 파일에 저장. 여러 위치가 표시됩니다.
프레스 파일에 저장. 여러 위치가 표시됩니다.  "내 iPhone에서"옆에있는 화살표를 누릅니다."iZip 폴더가 표시됩니다.
"내 iPhone에서"옆에있는 화살표를 누릅니다."iZip 폴더가 표시됩니다. - iZip 폴더가 이미 보이면 화살표를 누를 필요가 없습니다.
 폴더 선택 iZip. 그러면 폴더가 선택됩니다.
폴더 선택 iZip. 그러면 폴더가 선택됩니다.  프레스 더하다 화면 오른쪽 상단에 있습니다. 이제 파일을 iZip에서 사용할 수 있습니다.
프레스 더하다 화면 오른쪽 상단에 있습니다. 이제 파일을 iZip에서 사용할 수 있습니다.  홈 화면으로 돌아가 iZip을 엽니 다. 이 아이콘은 지퍼가있는 노란색 폴더입니다.
홈 화면으로 돌아가 iZip을 엽니 다. 이 아이콘은 지퍼가있는 노란색 폴더입니다.  프레스 파일 화면 상단에 있습니다. iZip에 저장된 파일 목록이 표시됩니다.
프레스 파일 화면 상단에 있습니다. iZip에 저장된 파일 목록이 표시됩니다.  추출하려는 zip 파일을 클릭하십시오. 팝업 메시지가 나타납니다.
추출하려는 zip 파일을 클릭하십시오. 팝업 메시지가 나타납니다.  프레스 확인. 이제 zip 파일이 현재 폴더로 추출됩니다.
프레스 확인. 이제 zip 파일이 현재 폴더로 추출됩니다.  파일을 탭하여 엽니 다. 특정 앱에서 열거 나 다른 사람과 공유하는 등 원하는 작업을 묻는 메시지가 표시됩니다.
파일을 탭하여 엽니 다. 특정 앱에서 열거 나 다른 사람과 공유하는 등 원하는 작업을 묻는 메시지가 표시됩니다.
- 열기