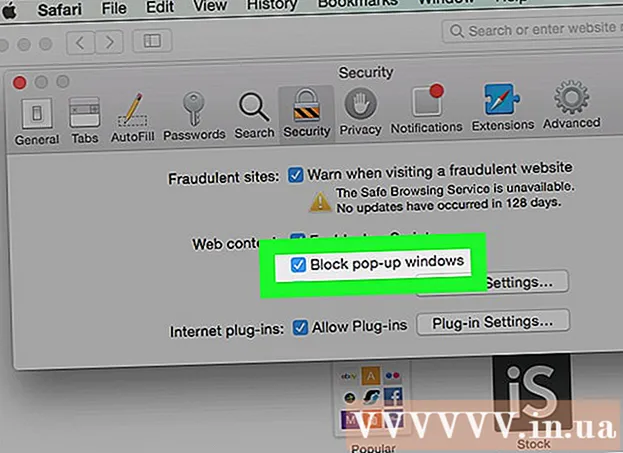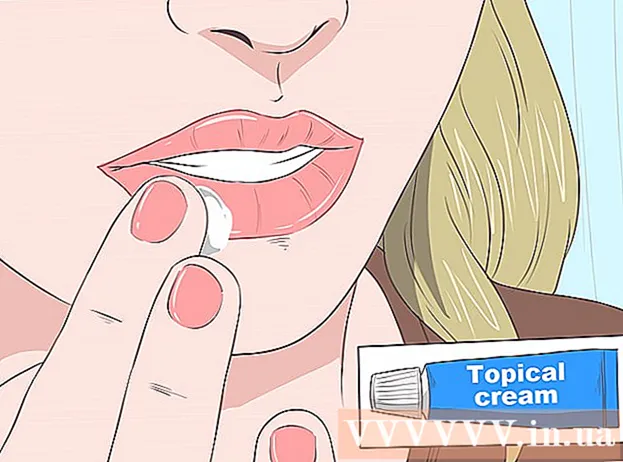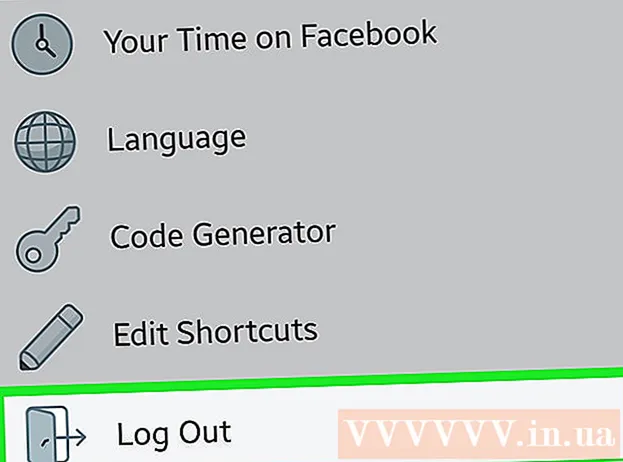작가:
Robert Simon
창조 날짜:
18 6 월 2021
업데이트 날짜:
1 칠월 2024

콘텐츠
Adobe Photoshop은 일러스트레이션 및 이미지 편집에 가장 일반적으로 사용됩니다. Photoshop에서 텍스트를 추가하고 속성 (예 : 글꼴, 텍스트 크기 및 색상, 광고, 이미지 또는 헤더 만들기)을 조정할 수도 있습니다. 참고 : 사람들은 주로 텍스트 또는 텍스트 문서를 가져 오는 대신 Photoshop 이미지에 짧은 메시지가있는 시각적 요소를 추가하기 위해 Photoshop에 텍스트를 삽입합니다.
단계
2 가지 방법 중 1 : 텍스트 추가
도구 패널에서 "T"모양의 유형 도구를 선택합니다. 아이콘을 클릭하거나 키보드에서 문자 "T"를 눌러 텍스트 도구를 열 수 있습니다. 그런 다음 이미지의 아무 곳이나 클릭하여 텍스트를 입력 할 수 있습니다.

화면 상단 메뉴를 사용하여 텍스트 설정을 지정합니다. 텍스트 도구를 클릭하면 Photoshop 화면 상단에 색상, 글꼴, 크기 및 정렬을 선택할 수있는 옵션 그룹이 나타납니다. "문자"또는 "단락"을 사용할 수도 있습니다.이 옵션은 Microsoft Word와 같은 프로그램의 텍스트 편집과 유사합니다. 화면 상단의 "창"을 클릭 한 다음 "문자"및 "단락"옵션을 찾으면 이러한 항목을 찾을 수 있습니다.- 폰트: Arial 및 Times New Roman과 같은 다른 글꼴의 이름을 선택할 수 있습니다.
- 글꼴 크기 : 글꼴 크기의 포인트를 조정하여 텍스트를 더 크게 또는 더 작게 만듭니다.
- 글꼴 정렬 : 텍스트의 위치를 중앙 또는 오른쪽에서 왼쪽 또는 오른쪽으로 선택합니다.
- 글꼴 색상: 글꼴 색상 팔레트를 클릭하여 텍스트에 다른 색상을 선택하십시오.

Photoshop에서 텍스트를 추가 할 이미지 부분을 클릭합니다. 이미지의 아무 곳이나 클릭하면 첫 글자가 나타나는 곳에 마우스 포인터가 나타납니다. 가져 오기만하면 Photoshop이이 시작점에서 텍스트를 추가합니다.- 간단한 텍스트를 삽입하면 그게 다입니다.
- 펜 도구 사용 방법을 알고있는 경우 링크를 클릭하여 해당 줄을 따라 텍스트를 입력 할 수 있습니다.

입력하기 전에 텍스트 도구를 클릭하고 드래그하여 텍스트가 한 영역에 유지되도록합니다. 특정 영역에 텍스트를 넣으려면 입력하기 전에 마우스를 클릭하고 드래그하여 해당 영역을 정의 할 수 있습니다. 지정된 영역에 맞지 않는 텍스트는 글꼴 크기를 최소화하지 않으면 나타나지 않습니다.
텍스트 상자 바깥 쪽을 클릭하거나 Ctrl (Control) 및 Enter 키를 눌러 텍스트가 Photoshop 이미지에서 어떻게 끝나는 지 확인합니다. 외부를 클릭 할 때 프로그램이 새 텍스트를 계속 시작하면 다른 도구를 클릭하여 텍스트 편집기를 종료하고 계속합니다. 텍스트를 두 번 클릭하거나 텍스트 도구를 선택한 다음 텍스트를 다시 클릭하여 언제든지 글꼴과 글꼴을 편집 할 수 있습니다.
- 래스터 화하면 텍스트를 편집 할 수 없습니다. 래스터 화 옵션이 보이면 지금은 건너 뛰십시오.
- 텍스트 레이어가 현재 선택되어있는 경우 Ctrl-T 또는 Cmd-T를 눌러 새 글꼴 크기를 조정하는 대신 수동으로 크기를 조정할 수 있습니다.
방법 2/2 : 더 복잡한 텍스트 효과 추가
다른 텍스트 입력 옵션을 표시하려면 도구 모음의 텍스트 아이콘을 마우스로 클릭하고 있습니다. 참고 :이 아이콘은 문자 "T"처럼 보입니다. 문자 T를 클릭하고 마우스를 누르고 있으면 다음 대체 텍스트 옵션이 나타납니다.
- 수 평형 도구 : 가장 많이 사용되는이 도구를 사용하면 텍스트를 왼쪽에서 오른쪽으로 가로로 입력 할 수 있습니다. 단순히 텍스트 도구를 클릭하는 경우 기본 옵션입니다.
- 수직 유형 도구 : 텍스트를 왼쪽에서 오른쪽 대신 세로로 입력 할 수 있습니다.
- 수 평형 마스크 도구 : 이 도구는 텍스트를 마스크로 바꾸고 많은 멋진 Photoshop 트릭에 적용됩니다. 클릭하자마자 프로그램은 텍스트 아래에 레이어를 추가하고 입력 할 때이 레이어를 사용하여 "채우기"합니다.
- 수직 형 마스크 도구 : 수평 유형 마스크 옵션과 유사하게 작동하지만 텍스트가 왼쪽에서 오른쪽이 아닌 수직으로 입력됩니다.
"단락"및 "문자"메뉴를 사용하여 줄 간격을 변경하고 공백을 제거하고 고급 옵션을 추가합니다. 텍스트를 제어하려면 문자 및 단락 메뉴를 찾아야합니다. 문자 메뉴 아이콘은 뒤에 수직선이있는 문자 A입니다. 단락 옵션에는 두 개의 수직선과 컬러 원이있는 문자 P 아이콘이 있지만 찾을 수없는 경우 "창 →"단락 "을 클릭 할 수도 있습니다.
- 각 메뉴에서 아이콘을 클릭하고 드래그하여 사용해보세요. 실제로 옵션의 효과를 즉시 확인할 수 있습니다. 대부분은 줄 간격에 영향을 미칩니다.
- 문자 메뉴는 대부분 실제 스타일에 영향을 미치는 반면 단락은 전체 텍스트 블록과 줄 정렬을 조정합니다.
- 단락 옵션에 액세스 할 수없는 경우 텍스트를 마우스 오른쪽 단추로 클릭하고 "단락 텍스트로 변환"을 선택하십시오.
텍스트를 마우스 오른쪽 버튼으로 클릭하고 "혼합 옵션"을 선택하여 전문적인 느낌을주는 효과를 표시합니다. 블렌딩 옵션을 사용하면 그림자, 테두리, 광선 및 3D 도구를 추가 할 수 있으며 각 도구는 완전히 사용자 정의 할 수 있습니다. 혼합 옵션 메뉴에서 자유롭게 사용해 볼 수 있지만 다음은 텍스트를 멋지게 만드는 몇 가지 주요 효과입니다.
- 베벨 및 엠 보스 : 이 도구는 텍스트의 스트로크를 튜브와 같은 3D 실린더로 조립하여 3D 텍스트를 생성합니다.
- 뇌졸중: 이 옵션은 색상 선, 굵은 선 및 선택한 사용자 정의 패턴으로 텍스트 테두리를 지정합니다.
- 오버레이 : 이 옵션은 글꼴 색상을 변경하고 텍스트 모양에 새 색상, 패턴 또는 그라디언트를 설정합니다. 재미있는 혼합 및 그림자 효과를 위해 오버레이의 불투명도를 줄일 수도 있습니다.
- 그림자: 텍스트 뒤에 이동 가능한 짧고 그림자를 추가합니다 (예 : 텍스트 뒤에 몇 미터 떨어진 곳에 벽이있는 것처럼). 그림자의 각도, 부드러움 및 크기를 변경할 수 있습니다.
온라인에서 새 글꼴을 찾아 추가합니다. Photoshop에 글꼴을 추가하는 것은 매우 쉽습니다. 글꼴을 다운로드하고 프로그램에 끌어서 놓기 만하면됩니다. "무료 글꼴"또는 "무료 글꼴"이라는 키워드를 사용하면 필요한 모든 것을 찾을 수 있습니다.
- 글꼴은 일반적으로 .ttf 파일입니다.
조언
- Adobe Photoshop에 텍스트를 빠르게 추가하려면 키보드에서 "T"키를 눌러 문자 도구를 선택하십시오.
- 어떤 이유로 텍스트 도구가 작동하지 않으면 새 레이어를 만들고 다시 시도하십시오. 그래도 작동하지 않으면 왼쪽 상단 모서리에있는 아래쪽 화살표를 클릭하고 작은 기어 아이콘을 선택하여 텍스트 도구를 열어야합니다. 그런 다음 "도구 재설정"을 클릭하여 문자 도구를 다시 켭니다.
경고
- 이제 Photoshop에서 입력을 위해 키보드를 인식하므로 [문자 도구]를 사용하는 동안 키보드 단축키가 작동하지 않습니다.