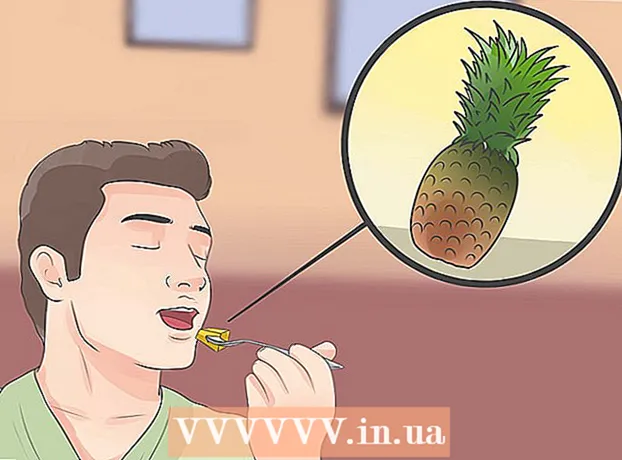작가:
John Stephens
창조 날짜:
26 1 월 2021
업데이트 날짜:
1 칠월 2024

콘텐츠
이 wikiHow는 iTunes를 사용하여 iPod Shuffle로 음악을 전송하는 방법을 알려줍니다.
단계
1/3 부 : 음악 동기화
- 컴퓨터에서 iTunes를 엽니 다. 앱에는 원으로 둘러싸인 흰색 배경에 여러 가지 색상의 음표 아이콘이 있습니다.
- iTunes에서 최신 버전을 다운로드하라는 메시지가 표시되면 업데이트하십시오.
iPod을 컴퓨터에 연결합니다. iPod 케이블로 USB 끝을 컴퓨터에 연결하고 다른 끝을 iPod의 충전 / 헤드폰 포트에 연결합니다.
- iTunes에 자동 음악 동기화가 활성화되어있는 경우 iTunes를 열고 iPod을 장치에 연결하기 만하면 방금 다운로드 한 음악이 iPod에 복사됩니다.
- 윈도우의 왼쪽 상단에있는 iPod Shuffle 아이콘을 클릭하십시오.
- 딸깍 하는 소리 음악 (음악). 옵션은 iPod 아이콘 아래 창의 왼쪽 창에있는 "설정"에 있습니다.
- 확인해 봐 음악 동기화 (음악 동기화). 이 옵션은 창 오른쪽 창 상단에 있습니다.
- iPod Shuffle로 복사하려는 음악을 선택하십시오.
- 딸깍 하는 소리 전체 음악 라이브러리 (Complete Music Library) iCloud Music Library의 모든 음악을 Shuffle 플레이어로 복사하려면. iPod에 전체 음악 보관함을 저장할 공간이 충분하지 않은 경우 iTunes는 Shuffle 플레이어의 메모리가 가득 찰 때까지 재생 목록 상단부터 복사를 시작합니다.
- 딸깍 하는 소리 선택한 재생 목록, 아티스트, 앨범 및 장르 (선택한 재생 목록, 아티스트, 앨범 및 장르)를 눌러 Shuffle 플레이어에 동기화 할 음악을 선택합니다. 그런 다음 아래로 스크롤하여 iPod에 복사하려는 음악 옆의 상자를 선택하십시오.
- 확인해 봐 여유 공간을 노래로 자동 채우기 iTunes가 나머지 Shuffle 플레이어 공간을 채우기 위해 음악을 무작위로 선택하도록하려면 (무료 저장 공간을 노래로 자동으로 채 웁니다.) 이 옵션은 확인한 후에 만 나타납니다. 선택한 재생 목록, 아티스트, 앨범 및 장르.

딸깍 하는 소리 대다 (오른쪽 하단에 적용됩니다. 선택한 음악이 iPod Shuffle로 복사됩니다.- 음악 복사가 완료 될 때까지 기다립니다.
- 선 위에있는 삼각형 추출 단추를 클릭하십시오. 이 버튼은 왼쪽 창 상단, iPod 아이콘 바로 오른쪽에 있습니다.
- 컴퓨터에서 iPod을 분리합니다. 광고
파트 2/3 : 각 노래 추가
- 컴퓨터에서 iTunes를 엽니 다. 앱에는 원으로 둘러싸인 흰색 배경에 여러 가지 색상의 음표 아이콘이 있습니다.
- iTunes에서 최신 버전을 다운로드하라는 메시지가 표시되면 업데이트하십시오.

iPod을 컴퓨터에 연결합니다. iPod 케이블로 USB 끝을 컴퓨터에 연결하고 다른 끝을 iPod의 충전 / 헤드폰 포트에 연결합니다.- iTunes에 자동 음악 동기화가 활성화되어있는 경우 iTunes를 열고 iPod을 장치에 연결하기 만하면 방금 다운로드 한 음악이 iPod에 복사됩니다.
- 윈도우의 왼쪽 상단에있는 iPod Shuffle 아이콘을 클릭하십시오.
- 드롭 다운 메뉴를 클릭합니다 음악 창의 왼쪽 상단 모서리에 있습니다.
- "라이브러리"옵션을 클릭하십시오. iTunes 윈도우의 왼쪽 창에있는 "라이브러리"섹션에는 보관함에서 음악을 보는 데 사용할 수있는 몇 가지 옵션이 있습니다.
- 최근에 추가 (더 최근)
- 아티스트 (예술가)
- 앨범 (앨범)
- 노래(노래)
- 장르 (범주)
- 항목을 클릭하고 끌어서 iPod에 놓으십시오. 창의 오른쪽에있는 보관함에서 노래 나 앨범을 드래그하여 "장치"아래에있는 창의 왼쪽 창에있는 iPod 아이콘에 놓으십시오.
- 파란색 사각형이 iPod 아이콘을 둘러 쌉니다.
- 키를 길게 눌러 여러 항목을 선택할 수 있습니다.Ctrl (PC) 또는 ⌘ 명령 (Mac) 그런 다음 클릭하십시오.
- iPod에 노래를 놓으십시오. 마우스 또는 트랙 패드 버튼을 놓기 만하면 iPod으로 음악 전송이 시작됩니다.
- 음악 복사가 완료 될 때까지 기다립니다.
- 선 위에있는 삼각형 추출 단추를 클릭하십시오. 이 버튼은 왼쪽 창 상단, iPod 아이콘 바로 오른쪽에 있습니다.
- 컴퓨터에서 iPod을 분리합니다. 광고
3/3 부 : 셔플 메모리 자동 채우기
- 컴퓨터에서 iTunes를 엽니 다. 앱에는 원으로 둘러싸인 흰색 배경에 여러 가지 색상의 음표 아이콘이 있습니다.
- iTunes에서 최신 버전을 다운로드하라는 메시지가 표시되면 업데이트하십시오.

iPod을 컴퓨터에 연결합니다. iPod 케이블로 USB 끝을 컴퓨터에 연결하고 다른 끝을 iPod의 충전 / 헤드폰 포트에 연결합니다.- 윈도우의 왼쪽 상단에있는 iPod Shuffle 아이콘을 클릭하십시오.
- 딸깍 하는 소리 요약 (요약). 옵션은 iPod 아이콘 아래 왼쪽 창의 "설정"에 있습니다.
- 체크 박스 수동으로 음악 및 비디오 관리 (음악과 비디오를 수동으로 관리). 옵션은 "옵션"섹션에 있습니다.
- 딸깍 하는 소리 음악 (음악). 이 옵션은 왼쪽 창의 "내 장치"제목 아래에 있습니다.
- 아래로 스크롤하여 "Autofill From"팝업 메뉴를 클릭하십시오. 이 옵션은 왼쪽 창 하단에 있습니다.
음악 소스를 클릭하십시오. 동기화 할 때 iTunes는 선택한 소스에서 선택한 음악으로 Shuffle 플레이어의 메모리를 자동으로 채 웁니다.
딸깍 하는 소리 설정 ... 팝업 대화 상자의 오른쪽에 있습니다. 자동 완성 설정을 조정하려면 :
- 확인해 봐 자동 완성시 모든 항목 교체 셔플 플레이어를 자동 완성 할 때 모든 오래된 음악을 삭제하고 새 음악으로 대체하려면 (자동이 가득 차면 모든 항목을 대체하십시오).
- 확인해 봐 무작위로 항목 선택 (무작위 항목 선택) 자동 채우기시 선택한 소스에서 임의의 노래를 추가합니다.
- 확인해 봐 더 높은 등급의 항목을 더 자주 선택하십시오. (더 높은 등급의 항목 선택) 자동 채우기가 무작위로 설정된 경우 더 높은 등급의 노래가 추가되도록합니다.
- 슬라이더 조정 디스크 사용을위한 공간 예약 (드라이브로 사용할 메모리 예약) USB와 같은 데이터 저장을 위해 Shuffle 플레이어의 용량 중 일부를 예약하려면.
- 딸깍 하는 소리 확인.

딸깍 하는 소리 자동 완성 자동 완성 프로세스를 시작합니다.- 음악 복사가 완료 될 때까지 기다리십시오.
- 선 위에있는 삼각형 추출 단추를 클릭하십시오. 이 버튼은 왼쪽 창 상단, iPod 아이콘 바로 오른쪽에 있습니다.
- 컴퓨터에서 iPod을 분리합니다. 광고
경고
- iPod이 다른 컴퓨터와 동기화 된 경우이 프로세스는 iPod의 모든 데이터를 지 웁니다.