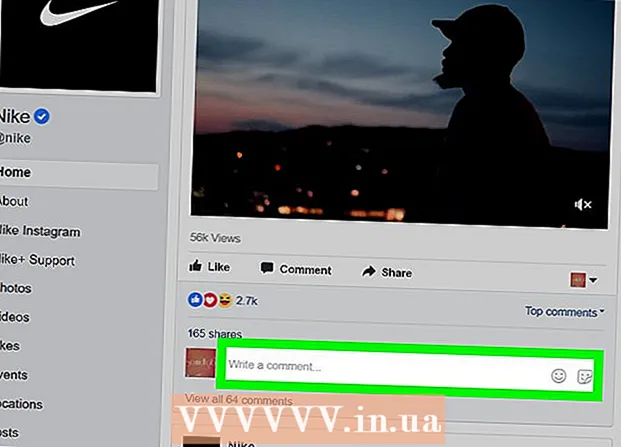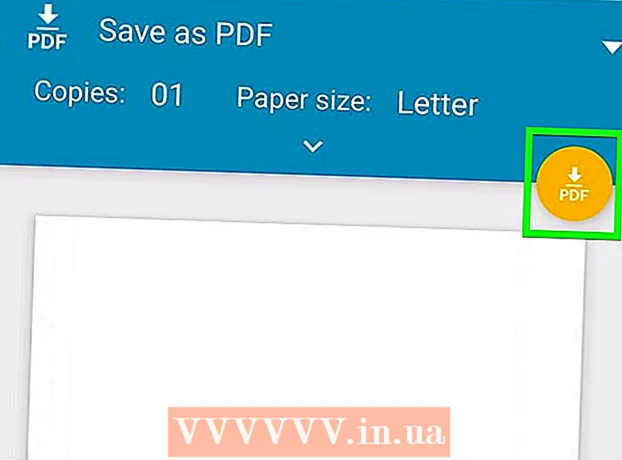작가:
Peter Berry
창조 날짜:
16 칠월 2021
업데이트 날짜:
1 칠월 2024

콘텐츠
이 위키 하우에서는 다른 기기에서 iPhone으로 연락처 정보를 전송하는 방법을 알려줍니다.
단계
방법 1/3 : iCloud를 사용하여 iPhone 또는 iPad에서 전송
전송할 연락처가있는 장치에 (설치)합니다. 앱은 일반적으로 홈 화면에서 기어가있는 회색입니다.
- 모든 장치는 Wi-Fi에 연결되어야합니다. 연결하려면 옵션을 클릭하십시오. 와이파이 설정 메뉴 상단 근처에서 버튼을 스 와이프합니다. 와이파이 위치를 "켜기"(녹색)로 설정하고 "네트워크 선택 ..."제목 아래의 목록에서 네트워크를 선택합니다.
- 필요한 경우 암호를 입력하십시오.

. 앱은 일반적으로 홈 화면에서 기어가있는 회색입니다.
. 앱은 일반적으로 홈 화면에서 기어가있는 회색입니다.
- Google을 사용하여 Android 기기에서 동기화하려면 Android 기기에서 설정 (⚙️)을 열고 아래로 스크롤하여 탭하세요. 계정 (계정) "개인"섹션에서 구글 "연락처"버튼을 "켜기"위치 (녹색 / 파란색)로 스 와이프합니다. 이 옵션이 나타나면 "연락처"옆에있는 🔄 버튼을 눌러 동기화합니다.
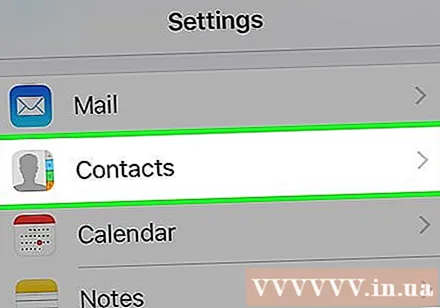
아래로 스크롤하여 콘택트 렌즈. 이 옵션은 캘린더 및 메모와 같은 다른 Apple 앱과 동일한 카테고리에 있습니다.
딸깍 하는 소리 계정. 이것은 메뉴의 상단입니다.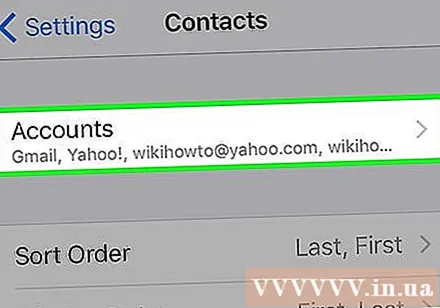

딸깍 하는 소리 계정을 추가 (더 많은 계정). 이 옵션은 "계정"섹션의 끝에 있습니다.
옵션을 클릭하십시오 구글 목록 중간에 있습니다.
라벨이있는 입력란에 Gmail 주소를 입력합니다.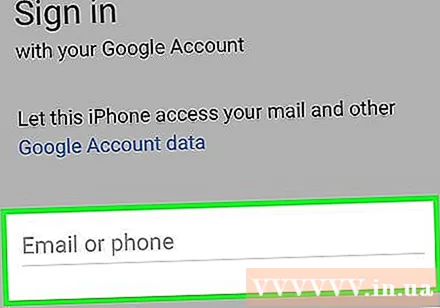
버튼 누르기 다음 (다음) 화면에 녹색.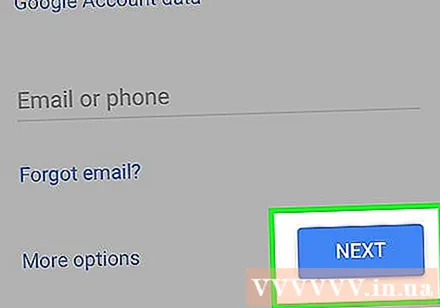
레이블이있는 필드에 비밀번호를 입력하십시오.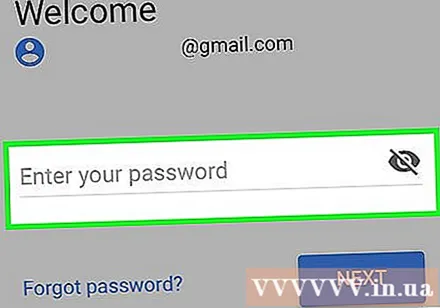
버튼 누르기 다음 화면에 녹색.
- Gmail에 대해 2 단계 인증을 사용 설정 한 경우 문자 또는 OTP를 사용하여받은 인증 코드를 입력하세요.
"연락처"버튼을 "켜기"위치로 스 와이프합니다. 스위치가 녹색으로 바뀝니다.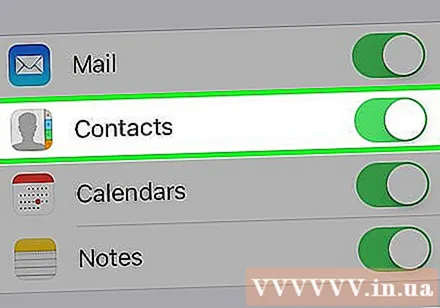
- iPhone에서 보려는 데이터의 스위치를 "켜기"위치 (녹색)로 스 와이프하여 iPhone과 동기화 할 Gmail 데이터를 선택합니다.
버튼 누르기 저장 (저장)을 클릭합니다. 따라서 Google 연락처와 Gmail 연락처가 iPhone의 연락처 앱으로 업데이트됩니다. 광고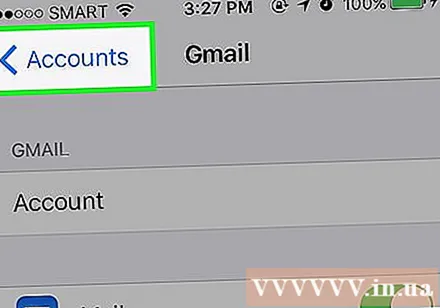
조언
- iPhone을 처음 설정하는 경우 동기화 된 데이터뿐만 아니라 연락처 (이전 전화에서 동기화 한 경우)를 포함하여 iCloud 또는 iTunes 백업에서 데이터를 가져 오도록 선택할 수 있습니다. 사진, 캘린더, 이메일 등과 같은 기타 동기화.
경고
- 이전 기기에서 데이터를 삭제하기 전에 연락처가 새 iPhone으로 백업 또는 업데이트되었는지 확인해야합니다. 삭제 한 후에는 연락처를 복원 할 수 없습니다.