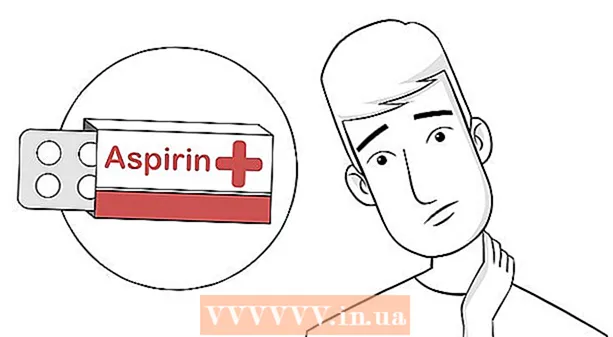작가:
Peter Berry
창조 날짜:
12 칠월 2021
업데이트 날짜:
1 칠월 2024
![[윈도우10 프린터 공유 설정 방법] 프린터 1대를 PC 여러대에서 사용하는 방법 (네트워크 복합기 공유, 무선 프린터 설정) #프린터공유하는법 #공유프린터설정 #네트워크프린터연결](https://i.ytimg.com/vi/MEB2CYFBsFA/hqdefault.jpg)
- Apple 메뉴를 클릭하고 "시스템 환경 설정"을 선택합니다.
- 시스템 환경 설정 메뉴에서 "인쇄 및 스캔"을 선택합니다.
- 설치된 프린터 목록 하단에있는 "+"버튼을 길게 누릅니다.
- 최근 프린터 목록에서 네트워크 프린터를 선택합니다. 프린터가 목록에 나타나지 않으면 제조업체의 지원 사이트에서 소프트웨어를 다운로드해야합니다.
- 가능한 경우 다운로드 및 설치 버튼을 클릭합니다. OS X는 일반적으로 프린터를 사용하기위한 소프트웨어와 함께 사전 설치되어 제공되지만 때로는 모델에 Apple의 추가 소프트웨어를 설치해야합니다. 필요한 경우 프린터를 추가 한 후 소프트웨어를 다운로드하라는 메시지가 표시됩니다.

프린터가 설치된 Mac에서 프린터 공유를 활성화합니다. 프린터를 설치 한 후 다른 컴퓨터에서 연결할 수 있도록 프린터 공유를 활성화해야합니다.
- Apple 메뉴를 클릭하고 "시스템 환경 설정"을 선택하십시오.
- "공유"옵션을 클릭하십시오.
- 프린터 공유를 활성화하려면 "프린터 공유"를 선택하십시오.


Mac 노트북의 공유 프린터에 연결합니다. 이제 프린터가 공유되었으므로 Mac 노트북을 프린터에 연결할 수 있습니다.
- Apple 메뉴를 클릭하고 "시스템 환경 설정"을 선택하십시오.
- "인쇄 및 스캔"옵션을 클릭하십시오.
- "+"버튼을 누른 상태에서 새로 설치된 프린터를 선택합니다.
- 다운로드 및 설치 버튼이 나타나면 클릭하십시오. OS X에는 대부분의 프린터 모델과 호환되는 소프트웨어가 사전 설치되어 있지만 컴퓨터에 Apple의 다른 소프트웨어가 필요할 수 있습니다. 필요한 경우 프린터를 추가 한 후 소프트웨어를 다운로드하라는 메시지가 표시됩니다.

- 임의의 프로그램에서 인쇄 대화 상자를 열고 사용 가능한 컴퓨터 목록에서 공유 프린터를 선택합니다.