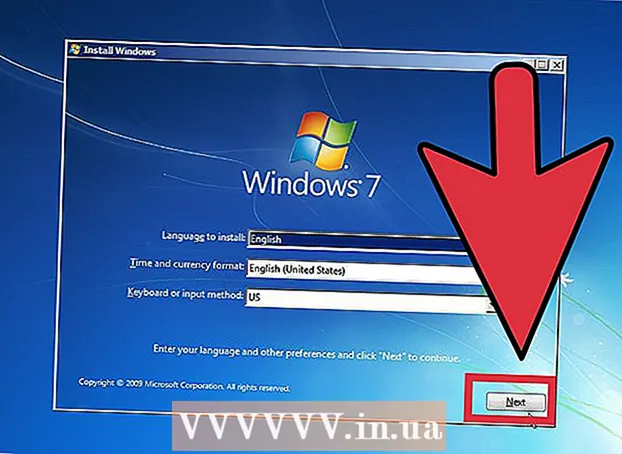작가:
Laura McKinney
창조 날짜:
10 4 월 2021
업데이트 날짜:
1 칠월 2024

콘텐츠
이 튜토리얼에서는 Oracle Java 8 32 비트 및 64 비트 (버전 1.8.0_2032 비트 및 64 비트 Ubuntu 운영 체제의 JDK. 이 단계는 Debian 및 Linux Mint에만 적용됩니다. 이 문서는 JDK 다운로드 버전에 포함 된 Oracle Java JRE를 사용하여 Oracle Java JDK를 설치하려는 사용자를위한 것입니다. Debian 및 Debian, Ubuntu 및 Linux Mint와 같은 Linux 플랫폼에 Oracle Java JDK를 설치하기위한 지침입니다.
단계
Ubuntu Linux 운영 체제가 32 비트 또는 64 비트인지 확인하고 터미널을 열고 다음 명령을 입력합니다.
- 입력 / 복사 / 붙여 넣기 : 파일 / sbin / init
- Ubuntu Linux 버전이 32 비트인지 64 비트인지 확인합니다.
- 입력 / 복사 / 붙여 넣기 : 파일 / sbin / init

Java가 시스템에 설치되어 있는지 확인하십시오. 터미널에 명령을 입력해야합니다.- 터미널을 열고 다음 명령을 입력하십시오.
- 입력 / 복사 / 붙여 넣기 : 자바 버전
- OpenJDK가 설치되어 있으면 다음 줄이 나타납니다.
- 자바 버전 "1.7.0_15"
OpenJDK 런타임 환경 (IcedTea6 1.10pre) (7b15 ~ pre1-0lucid1)
OpenJDK 64 비트 서버 VM (빌드 19.0-b09, 혼합 모드)
- 자바 버전 "1.7.0_15"
- 시스템에 OpenJDK가 설치되어있는 경우이 연습의 잘못된 버전을 설치 한 것입니다.
- 터미널을 열고 다음 명령을 입력하십시오.

시스템에서 OpenJDK / JRE를 완전히 제거하고 Oracle Java JDK / JRE 바이너리를 저장할 디렉토리를 만듭니다. 이것은 다른 개발자의 Java 버전 간의 시스템 충돌과 혼동을 피하는 방법입니다. 예를 들어 시스템에 OpenJDK / JRE를 설치 한 경우 다음 명령을 입력하여 제거 할 수 있습니다.- 입력 / 복사 / 붙여 넣기 : sudo apt-get purge openjdk- *
- 이 명령은 시스템에서 OpenJDK / JRE를 완전히 제거합니다.
- 입력 / 복사 / 붙여 넣기 : sudo mkdir -p / usr / local / java
- 이 명령은 Oracle Java JDK 및 JRE의 바이너리를 저장할 디렉토리를 생성합니다.
- 입력 / 복사 / 붙여 넣기 : sudo apt-get purge openjdk- *

Linux 용 Oracle Java JDK 다운로드. 선택하십시오 바로 그거죠 32 비트 또는 64 비트 운영 체제 용 압축 바이너리 (tar.gz로 끝남).- 예를 들어 32 비트 Ubuntu Linux를 사용하는 경우 32 비트 Oracle Java를 다운로드합니다.
- Ubuntu Linux 64 비트를 사용하는 경우 Oracle Java 64 비트를 다운로드하십시오.
- 선택권, Oracle Java JDK 문서 다운로드
- jdk-8u20-apidocs.zip을 선택하십시오.
- 중요한 정보: Oracle Java 64 비트는 32 비트 Linux 운영 체제에서 작동하지 않습니다. 의도적으로 Ubuntu Linux 32 비트에 64 비트 Oracle Java를 설치하면 시스템 오류 메시지가 표시됩니다.
Oracle Java 바이너리를 / usr / local / java 디렉토리에 복사합니다. 일반적으로 다운로드되는 Java는 / home / 디렉토리에 저장됩니다."당신의 이름"/ 다운로드.
- Ubuntu Linux 32-bi에 Oracle Java 32 비트를 설치하는 방법 :
- 입력 / 복사 / 붙여 넣기 : cd / 집 /"당신의 이름"/ 다운로드
- 입력 / 복사 / 붙여 넣기 : sudo cp -r jdk-8u20-linux-i586.tar.gz / usr / local / java /
- 입력 / 복사 / 붙여 넣기 : cd / usr / local / java
- Ubuntu 64 비트에 Oracle Java 64 비트를 설치하기위한 지침 :
- 입력 / 복사 / 붙여 넣기 : cd / 집 /"당신의 이름"/ 다운로드
- 입력 / 복사 / 붙여 넣기 : sudo cp -r jdk-8u20-linux-x64.tar.gz / usr / local / java /
- 입력 / 복사 / 붙여 넣기 : cd / usr / local / java
- Ubuntu Linux 32-bi에 Oracle Java 32 비트를 설치하는 방법 :
/ usr / local / java 디렉토리에서 Java 파일을 추출하십시오.
- Ubuntu Linux 32 비트에 Oracle Java 32 비트를 설치하는 방법 :
- 입력 / 복사 / 붙여 넣기 : sudo tar xvzf jdk-8u20-linux-i586.tar.gz
- Ubuntu Linux 64 비트에 Oracle Java 64 비트를 설치하는 방법 :
- 입력 / 복사 / 붙여 넣기 : sudo tar xvzf jdk-8u20-linux-x64.tar.gz
- Ubuntu Linux 32 비트에 Oracle Java 32 비트를 설치하는 방법 :
디렉토리 1을 다시 확인하십시오. 이 단계에서 다음과 같이 나열된 Java JDK / JRE의 / usr / local / java에 2 개의 압축되지 않은 바이너리 디렉토리가 표시됩니다.
- 입력 / 복사 / 붙여 넣기 : ls -a
- jdk1.8.0_20
- jre1.8.0_20
/ etc / 프로필 파일 경로를 편집하고 다음 시스템 변수를 경로에 추가하십시오. nano, gedit 또는 기타 텍스트 편집기를 사용하여 / etc / 프로필을 엽니 다.
- 입력 / 복사 / 붙여 넣기 : sudo gedit / etc / 프로필
- 또는
- 입력 / 복사 / 붙여 넣기 : sudo nano / etc / 프로필
탐색 키를 사용하여 파일 맨 아래로 스크롤하고 / etc / 프로필 파일에 다음 줄을 입력합니다.
- 입력 / 복사 / 붙여 넣기 :
JAVA_HOME = / usr / 로컬 / 자바 /jdk1.8.0_20
JRE_HOME = / usr / 로컬 / 자바 /jre1.8.0_20
경로 = $ 경로 : $ JRE_HOME / bin : $ JAVA_HOME / bin
JAVA_HOME 내보내기
JRE_HOME 내보내기
내보내기 경로
- 입력 / 복사 / 붙여 넣기 :
/ etc / 프로필 파일을 저장하고 종료하십시오.
Oracle Java JDK / JRE의 위치를 Ubuntu Linux 시스템에 알립니다. Oracle Java 버전을 사용할 준비가되었음을 시스템에 알리는 방법입니다.
- 입력 / 복사 / 붙여 넣기 : sudo update-alternatives -install "/ usr / bin / java" "java" "/usr/local/java/jdk1.8.0_20/bin/java"1
- Oracle Java JRE를 사용할 준비가되었음을 시스템에 알리는 명령입니다.
- 입력 / 복사 / 붙여 넣기 : sudo update-alternatives -install "/ usr / bin / javac" "javac" "/usr/local/java/jdk1.8.0_20/bin/javac"1
- Oracle Java JDK를 사용할 준비가되었음을 시스템에 알리는 명령입니다.
- 입력 / 복사 / 붙여 넣기 : sudo update-alternatives -install "/ usr / bin / javaws" "javaws" "/usr/local/java/jdk1.8.0_20/bin/javaws"1
- Oracle Java Web을 사용할 준비가되었음을 시스템에 알리는 명령입니다.
- 입력 / 복사 / 붙여 넣기 : sudo update-alternatives -install "/ usr / bin / java" "java" "/usr/local/java/jdk1.8.0_20/bin/java"1
Ubuntu Linux 시스템에 Oracle Java JDK / JRE가 기본 Java임을 알립니다.
- 입력 / 복사 / 붙여 넣기 : sudo update-alternatives -set java /usr/local/java/jdk1.8.0_20/bin/java
- 시스템에 자바 런타임 시스템을 설정하는 명령어입니다.
- 입력 / 복사 / 붙여 넣기 : sudo update-alternatives -set javac /usr/local/java/jdk1.8.0_20/bin/javac
- 시스템 용 javac 컴파일러를 설정하는 명령입니다.
- 입력 / 복사 / 붙여 넣기 : sudo update-alternatives -set javaws /usr/local/java/jdk1.8.0_20/bin/javaws
- 시스템에서 부팅하도록 Java Web을 설정하는 명령입니다.
- 입력 / 복사 / 붙여 넣기 : sudo update-alternatives -set java /usr/local/java/jdk1.8.0_20/bin/java
다음 명령을 입력하여 / etc / 프로필 시스템 경로를 다시로드합니다.
- 입력 / 복사 / 붙여 넣기 : 소스 / 기타 / 프로필
- Ubuntu Linux 시스템을 재부팅 할 파일 경로 / etc / profile을 기록해 둡니다.
Oracle Java가 시스템에 올바르게 설치되었는지 확인하십시오. 다음 명령을 실행하고 Java 버전을 기억하십시오.
Oracle Java 32 비트를 성공적으로 설치하면 다음이 표시됩니다.
- 입력 / 복사 / 붙여 넣기 : 자바 버전
- 시스템에서 실행중인 Java 버전을 표시하는 명령입니다.
- 다음 메시지를 받게됩니다.
- 자바 버전 "1.8.0_20"
Java (TM) SE 런타임 환경 (빌드 1.8.0_20-b26)
Java HotSpot (TM) Server VM (빌드 25.20-b23, 혼합 모드)
- 자바 버전 "1.8.0_20"
- 입력 / 복사 / 붙여 넣기 : javac-버전
- 이것은 터미널에서 Java 프로그램을 컴파일 할 수 있음을 알려주는 명령입니다.
- 다음 메시지를 받게됩니다.
- javac 1.8.0_20
- 입력 / 복사 / 붙여 넣기 : 자바 버전
Oracle Java 64 비트를 성공적으로 설치하면 다음이 표시됩니다.
- 입력 / 복사 / 붙여 넣기 : 자바 버전
- 시스템에서 실행중인 Java 버전을 표시하는 명령입니다.
- 다음 메시지를 받게됩니다.
- 자바 버전 "1.8.0_20"
Java (TM) SE 런타임 환경 (빌드 1.8.0_20-b26)
Java HotSpot (TM) Server VM (빌드 25.20-b23, 혼합 모드)
- 자바 버전 "1.8.0_20"
- 입력 / 복사 / 붙여 넣기 : javac-버전
- 터미널에서 Java 프로그램을 컴파일 할 수 있음을 알려주는 명령입니다.
- 다음 메시지를 받게됩니다.
- javac 1.8.0_20
- 입력 / 복사 / 붙여 넣기 : 자바 버전
축하합니다. Linux 시스템에 Oracle Java를 성공적으로 설치했습니다. 이제 Ubuntu Linux 시스템을 재부팅하십시오. 그러면 시스템이 Java 프로그램을 실행하고 개발할 수 있도록 완전히 구성됩니다. 다음으로 온라인 자습서에 따라 Java 프로그램을 컴파일하고 실행할 수 있습니다. 광고
선택 사항 : 웹 브라우저에서 Oracle Java를 활성화하는 방법
- 웹 브라우저에서 Java 플러그인을 활성화하려면 브라우저의 플러그인 디렉토리에서 Oracle Java를 포함한 Java 플러그인 위치로의 심볼릭 링크를 만들어야합니다.
중요 사항: 많은 보안 취약점과 악용으로 인해 웹 브라우저에서 Oracle Java 7을 활성화 할 때주의해야합니다. 특히 웹 브라우저에서 Oracle Java 7을 활성화 할 때 보안 허점이 있고이를 악용하면 악당이 시스템에 침입 할 수 있습니다. 자세한 정보는 다음 웹 사이트를 방문하십시오. Java Tester
구글 크롬
Oracle Java 32 비트 자습서 :
- 다음 명령을 실행하십시오.
- 입력 / 복사 / 붙여 넣기 : sudo mkdir -p / opt / google / chrome / 플러그인
- / opt / google / chrome / plugins 디렉토리를 만드는 명령입니다.
- 입력 / 복사 / 붙여 넣기 : cd / opt / google / chrome / plugins
- 이것은 Google 크롬 플러그인 디렉토리의 변경 명령입니다. 아이콘 링크를 만들기 전에 해당 디렉토리에 있는지 확인하십시오.
- 입력 / 복사 / 붙여 넣기 : sudo ln -s /usr/local/java/jdk1.8.0_20/jre/lib/i386/libnpjp2.so
- 다음은 JRE (Java Operating Environment) 플러그인에서 심볼릭 링크를 생성하는 명령입니다. libnpjp2.so Google 크롬 웹 브라우저에.
- 입력 / 복사 / 붙여 넣기 : sudo mkdir -p / opt / google / chrome / 플러그인
Oracle Java64 비트 자습서 :
- 다음 명령을 입력하십시오.
- 입력 / 복사 / 붙여 넣기 : sudo mkdir -p / opt / google / chrome / plugins
- / opt / google / chrome / plugins 디렉토리를 만드는 명령입니다.
- 입력 / 복사 / 붙여 넣기 : cd / opt / google / chrome / plugins
- 이것은 Google 크롬 플러그인 디렉토리의 명령 변경입니다. 심볼릭 링크를 만들기 전에이 디렉토리에 있는지 확인하십시오.
- 입력 / 복사 / 붙여 넣기 : sudo ln -s /usr/local/java/jdk1.8.0_20/jre/lib/amd64/libnpjp2.so
- 다음은 Java JRE (Java Operating Environment) 플러그인에서 심볼릭 링크를 생성하는 명령입니다. libnpjp2.so Google 크롬 웹 브라우저에.
- 입력 / 복사 / 붙여 넣기 : sudo mkdir -p / opt / google / chrome / plugins
상기 :
- 노트 : 여러 번 다음 메시지를 받게됩니다.
- ln : 심볼릭 링크 생성`./libnpjp2.so ': 파일이 있습니다.
- 이 문제를 해결하려면 다음 명령을 사용하여 이전 기호 링크를 제거하십시오.
- 입력 / 복사 / 붙여 넣기 : cd / opt / google / chrome / plugins
- 입력 / 복사 / 붙여 넣기 : sudo rm -rf libnpjp2.so
- 명령을 입력하기 전에 / opt / google / chrome / plugins 디렉토리에 있는지 확인하십시오.
- 웹 브라우저를 다시 시작하고 Java Tester를 방문하여 브라우저에서 Java 기능을 테스트하십시오.
모질라 파이어 폭스
Oracle Java 32 비트 자습서 :
- 다음 명령을 입력하십시오.
- 입력 / 복사 / 붙여 넣기 : cd / usr / lib / mozilla / 플러그인
- / usr / lib / mozilla / plugins 디렉토리에서 변경하고 아직 사용할 수없는 경우 디렉토리를 만드는 명령입니다.
- 입력 / 복사 / 붙여 넣기 : sudo mkdir -p / usr / lib / mozilla / 플러그인
- 다음은 / usr / lib / mozilla / plugins 디렉토리를 만드는 명령입니다. 심볼릭 링크를 만들기 전에이 디렉토리에 있는지 확인하십시오.
- 입력 / 복사 / 붙여 넣기 : sudo ln -s /usr/local/java/jdk1.8.0_20/jre/lib/i386/libnpjp2.so
- 다음은 Java JRE (Java Operating Environment) 플러그인에서 심볼릭 링크를 생성하는 명령입니다. libnpjp2.so Mozilla Firefox 웹 브라우저로 이동합니다.
- 입력 / 복사 / 붙여 넣기 : cd / usr / lib / mozilla / 플러그인
Oracle Java 64 비트 자습서 :
- 다음 명령을 입력하십시오.
- 입력 / 복사 / 붙여 넣기 : cd / usr / lib / mozilla / 플러그인
- 이것은 / usr / lib / mozilla / plugins 디렉토리의 명령 변경이며 아직 사용할 수없는 경우 직접 디렉토리를 작성합니다.
- 입력 / 복사 / 붙여 넣기 : sudo mkdir -p / usr / lib / mozilla / 플러그인
- 다음은 / usr / lib / mozilla / plugins 디렉토리를 만드는 명령입니다. 심볼릭 링크를 만들기 전에이 디렉토리에 있는지 확인하십시오.
- 입력 / 복사 / 붙여 넣기 : sudo ln -s /usr/local/java/jdk1.8.0_20/jre/lib/amd64/libnpjp2.so
- 다음은 Java JRE (Java Active Environment) 플러그인 아이콘 링크를 생성하는 명령입니다. libnpjp2.so Mozilla Firefox 웹 브라우저로 이동합니다.
- 입력 / 복사 / 붙여 넣기 : cd / usr / lib / mozilla / 플러그인
상기 :
- 노트 : 여러 번 다음 메시지를 받게됩니다.
- ln : 심볼릭 링크 생성`./libnpjp2.so ': 파일이 있습니다.
- 이 문제를 해결하려면 다음 명령을 사용하여 이전 기호 링크를 제거하십시오.
- 입력 / 복사 / 붙여 넣기 : cd / usr / lib / mozilla / 플러그인
- 입력 / 복사 / 붙여 넣기 : sudo rm -rf libnpjp2.so
- 명령을 입력하기 전에 / usr / lib / mozilla / plugins 디렉토리에 있는지 확인하십시오.
- 웹 브라우저를 다시 시작하고 Java Tester 페이지를 방문하여 브라우저에서 Java 기능을 테스트하십시오.