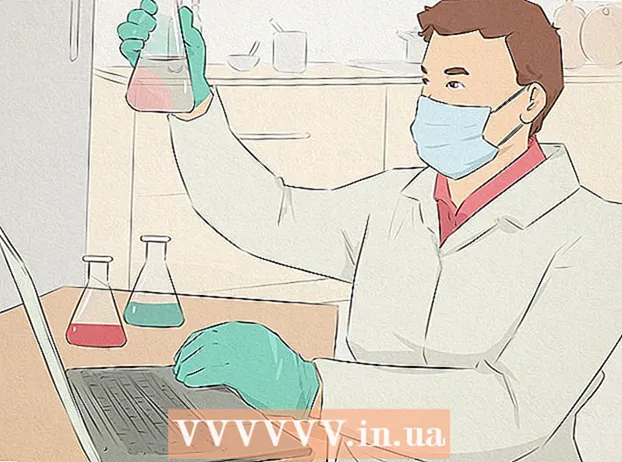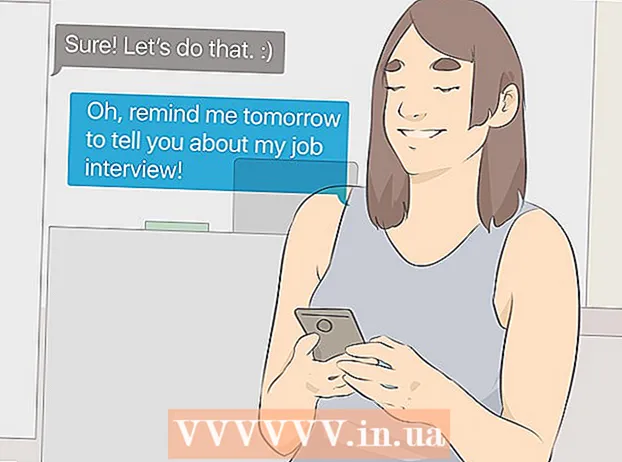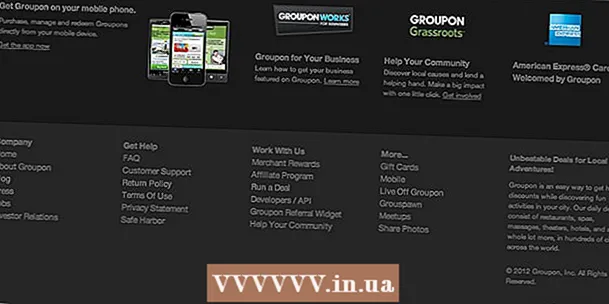작가:
John Stephens
창조 날짜:
26 1 월 2021
업데이트 날짜:
1 칠월 2024

콘텐츠
이 기사에서 wikiHow는 컴퓨터의 파일을 이동식 하드 드라이브, USB 플래시 드라이브 또는 메모리 카드에 복사하는 방법을 알려줍니다.
단계
2 가지 방법 중 1 : Windows에서
. 화면 왼쪽 하단 모서리에있는 Windows 로고를 클릭하거나 키를 누릅니다. ⊞ 승리.
파일 탐색기는 시작 메뉴의 왼쪽에 있습니다.
- 시작 메뉴에 파일 탐색기 아이콘이 보이지 않으면 계속 진행하십시오. 마우스 오른쪽 버튼으로 클릭 들어가다 시작 아이콘 그리고 선택 파일 탐색기.

파일이있는 디렉토리로 이동하십시오. 복사하려는 파일이 외장 하드 드라이브에 저장된 폴더를 엽니 다.- 예를 들어 파일이 문서 폴더에있는 경우 서류 왼쪽에서 문서 폴더를 엽니 다.

복사 할 파일을 강조 표시합니다. 폴더의 내용 위로 마우스를 클릭하고 끕니다.- 키를 길게 눌러도됩니다. Ctrl 한 번에 하나씩 선택하려면 각 파일을 클릭합니다.
- 현재 폴더의 모든 항목을 강조 표시하려면 Ctrl+ㅏ.

카드를 클릭 집 파일 탐색기 창의 왼쪽 상단에 있습니다.
딸깍 하는 소리 에게 복사 (복사) 또는 이동 (이동). 두 옵션 모두 파일 탐색기 창의 맨 위에있는 홈 도구 모음의 "구성"섹션에 있습니다.
- 에게 복사 파일을 복사하여 선택한 위치에 복사 한 다음 원본을 현재 위치에 보관합니다.
- 이동 현재 위치에서 선택한 위치로 파일을 이동합니다. 데이터는 더 이상 현재 위치에 있지 않습니다.
딸깍 하는 소리 위치 선택 (위치 선택) 아래 드롭 다운 메뉴 하단 에게 복사 또는 이동.
아래로 스크롤하여 외장 하드 드라이브의 이름을 클릭합니다. 외장 하드 드라이브는 팝업 창의 "내 컴퓨터"또는 "이 PC"메뉴 아래에 있습니다.
딸깍 하는 소리 부 (복사) 또는 움직임 (움직임). 파일이 컴퓨터에서 외장 하드 드라이브로 복사되거나 이동되기 시작합니다.
프로세스가 완료 될 때까지 기다리십시오. 프로세스 시간은 파일 크기에 따라 다릅니다.
하드 드라이브를 분리합니다. 파일을 하드 드라이브에 복사 한 후 데이터가 손실되거나 손상되지 않도록 안전한 방법으로 하드 드라이브를 분리하십시오. 광고
2 가지 방법 중 2 : Mac에서
하드 드라이브를 컴퓨터에 연결합니다. 하드 드라이브의 USB 케이블 끝을 컴퓨터의 USB 포트 중 하나에 연결합니다.
- USB 포트는 컴퓨터 섀시에있는 평평한 직사각형 슬롯입니다.
- 메모리 카드를 사용하는 경우 메모리 카드를 컴퓨터의 메모리 카드 리더에 삽입하십시오. SD 카드 -USB 변환기를 구입해야 할 수도 있습니다.
- 일부 Mac 컴퓨터에는 USB 포트가 없지만 어댑터를 구입할 수 있습니다.
Finder를 엽니 다. 응용 프로그램은 컴퓨터의 독에있는 파란색 사람의 얼굴을 가지고 있습니다.
복사 할 파일을 강조 표시하십시오. 파일이있는 폴더를 연 다음 마우스 포인터를 클릭하여 폴더 내용 위로 끕니다.
- 키를 길게 눌러도됩니다. ⌘ 명령 파일을 하나씩 선택하려면 각 파일을 클릭하십시오.
- 파일을 찾을 수없는 경우 내 모든 파일 Finder 창의 왼쪽에있는 (모든 파일)을 클릭하여 Mac의 모든 폴더를 탐색합니다.
항목을 클릭 편집하다 (편집) 컴퓨터 화면의 왼쪽 상단 모서리에 있습니다.
옵션을 클릭하십시오 부 메뉴의 (복사) 편집하다 그냥 내려주세요.
Finder 창의 왼쪽에있는 "장치"제목 아래에있는 외장 하드 드라이브의 이름을 클릭하십시오. Finder에서 하드 드라이브 창이 열립니다.
항목을 클릭 편집하다 다시 다음 선택 항목 붙여 넣기 (항목 붙여 넣기). 선택한 파일이 외장 하드 드라이브에 복사됩니다.
- 파일을 하나만 선택하면 작업이 항목 붙여 넣기 (항목 붙여 넣기).
복사 프로세스가 완료 될 때까지 기다리십시오. 처리 시간은 파일 크기에 따라 다릅니다.
꺼내기 버튼을 클릭합니다. 이 옵션은 Finder에서 하드 드라이브 이름 오른쪽에있는 위쪽 화살표입니다. 이렇게하면 데이터를 손상 시키거나 손실하지 않고 하드 드라이브를 분리 할 수 있습니다. 광고
조언
- 외장 하드 드라이브가없는 경우 Google 드라이브 또는 다른 클라우드 서비스 (예 : iCloud 또는 Dropbox)를 사용하여 파일을 백업 할 수 있습니다.
경고
- 안전하지 않게 하드 드라이브를 분리하면 데이터가 손실되거나 손상 될 수 있습니다.