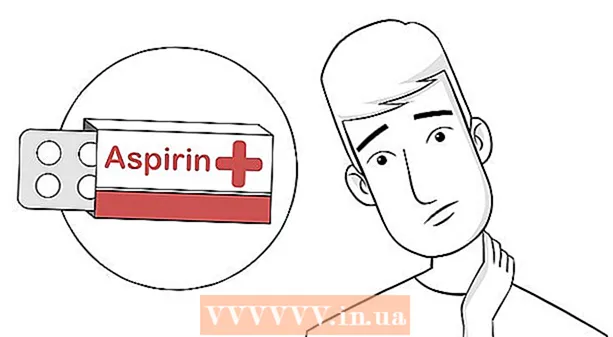작가:
Lewis Jackson
창조 날짜:
8 할 수있다 2021
업데이트 날짜:
1 칠월 2024
![[에듀픽] 워드 기초 초보 강의 - 작업한 문서 인쇄하는 방법 강좌](https://i.ytimg.com/vi/_Gj8XC7MmcU/hqdefault.jpg)
콘텐츠
이 wikiHow는 Windows 또는 Mac 컴퓨터에서 문서를 인쇄하는 방법을 알려줍니다. 우선 컴퓨터에 프린터를 연결해야합니다.
단계
2 가지 방법 중 1 : Windows에서
. 화면 왼쪽 하단에있는 Windows 로고를 클릭합니다.
. 시작 창의 왼쪽 하단에있는 폴더 아이콘을 클릭합니다.

인쇄 할 문서를 엽니 다. 파일 탐색기 창 왼쪽에있는 문서 폴더를 클릭합니다. 인쇄 할 수있는 일반적인 문서는 다음과 같습니다.- Word, Excel 또는 PowerPoint 문서
- PDF 파일
- 그림
문서를 선택하십시오. 인쇄 할 문서를 클릭합니다.

카드를 클릭 공유 (공유) 창 왼쪽 상단에 있습니다. 항목 아래에 툴바가 나타납니다. 공유.
액션을 클릭하십시오 인쇄 도구 모음의 "보내기"섹션에서 (인쇄). 인쇄 창이 열립니다.
- 버튼이 인쇄 희미 함은 선택한 문서를 인쇄 할 수 없음을 의미합니다. Notepad Next와 같은 문서에서 찾을 수 있습니다.

프린터를 선택하십시오. "프린터"드롭 다운 메뉴를 클릭하고 프린터 이름을 선택합니다.
매수를 선택합니다. "매수"상자에 인쇄 할 문서의 매수를 입력합니다.
- 이 데이터는 페이지 번호와 다릅니다.
필요한 경우 다른 인쇄 설정을 편집합니다. 메뉴는 각 문서 유형에 따라 다르지만 일반적으로 다음과 같은 옵션이 있습니다.
- 정위 -문서가 세로인지 가로인지를 결정합니다.
- 색깔 -흑백 인쇄와 컬러 인쇄 중에서 결정합니다. 컬러 인쇄의 경우 프린터에 컬러 잉크가 있어야합니다.
- 면의 수 -각 용지의 한면을 인쇄하려면 단면 인쇄를 선택하고 각 용지의 양면을 인쇄하려면 양면 인쇄를 선택합니다.
딸깍 하는 소리 인쇄 창 상단 또는 하단에 있습니다. 문서가 인쇄되기 시작합니다. 광고
2 가지 방법 중 2 : Mac에서
프린터가 연결되어 있고 켜져 있는지 확인하십시오. 프린터가 Wi-Fi를 사용하는 경우 컴퓨터가 프린터와 인터넷을 공유하고 있는지 확인하십시오. 그렇지 않으면 USB 케이블을 연결하여 두 장치를 연결해야합니다.
Finder를 엽니 다. Dock에서 파란색 사람 얼굴 애플리케이션을 클릭합니다. Finder 창이 열립니다.
문서를 엽니 다. Finder 윈도우의 왼쪽에있는 문서 폴더를 클릭하고 문서를 검색하십시오.
문서를 선택하십시오. 인쇄 할 문서를 클릭합니다.
딸깍 하는 소리 파일 화면 왼쪽 상단에 있습니다. 드롭 다운 메뉴가 나타납니다.
딸깍 하는 소리 인쇄 ... 메뉴 하단에 파일. 인쇄 창이 열립니다.
프린터를 선택하십시오. "프린터"드롭 다운 메뉴를 클릭하고 프린터 이름을 선택합니다.

매수를 선택합니다. "매수"데이터 영역에서 만들려는 사본 수를 입력합니다.
필요한 경우 다른 인쇄 설정을 편집합니다. 먼저 세부 정보 표시 (세부 정보 표시) "페이지"설정 이외의 다른 세부 정보를 변경하려는 경우 :
- 페이지 -인쇄 할 페이지 수를 선택합니다. "모두"를 선택하면 전체 문서가 인쇄됩니다.
- 용지 크기 -이 옵션은 용지 크기에 따라 여백을 위아래로 정렬합니다.
- 정위 -문서가 세로인지 가로인지를 결정합니다.
- 면의 수 -각 용지의 한면을 인쇄하려면 단면 인쇄를 선택하고 각 용지의 양면을 인쇄하려면 양면 인쇄를 선택합니다.
- 딸깍 하는 소리 인쇄 창의 오른쪽 하단에 있습니다. 문서가 광고를 인쇄하기 시작합니다.
조언
- 문서를 열고 키를 눌러 지원되는 문서의 인쇄 옵션 패널을 빠르게 열 수 있습니다. Ctrl+피 (Windows) 또는 ⌘ 명령+피 (맥).
- 프린터 설정이나 문서가 용지에 어떻게 표시되는지 확실하지 않은 경우 먼저 첫 페이지를 인쇄하여 문서가 인쇄 될 때 어떻게 보이는지 확인하십시오.
- 또한 적절한 응용 프로그램 또는 AirPrint 지원 프린터가있는 iPhone 또는 CloudPrint가있는 Android 장치에서 인쇄 할 수 있습니다.
- 항상 개인 프린터 용 예비 잉크 롤을 준비하십시오. 잉크가 부족하거나 잉크가 바래면 기기가 문서를 잘못 인쇄합니다.
경고
- 컴퓨터, 프린터 및 / 또는 문서 프로그램이 오래된 경우 제대로 인쇄 할 수 없습니다.