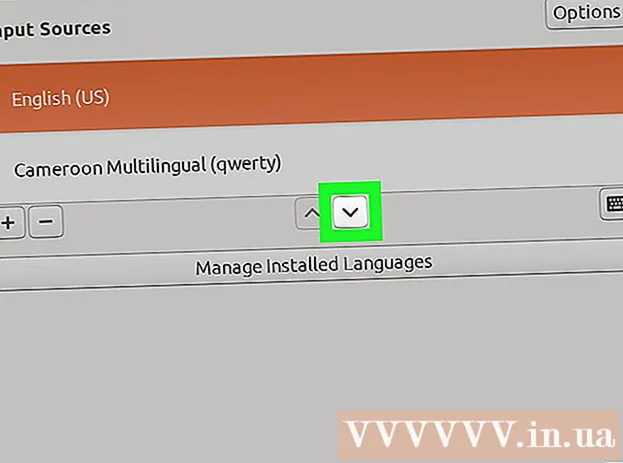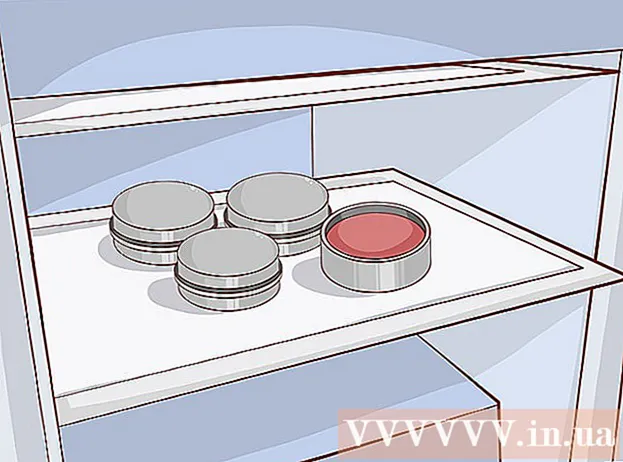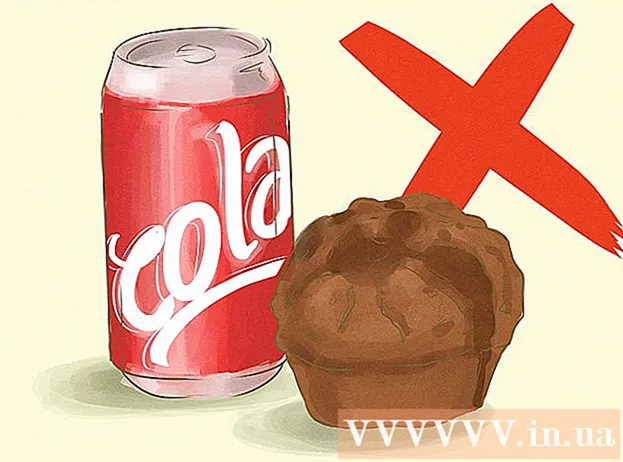작가:
Lewis Jackson
창조 날짜:
10 할 수있다 2021
업데이트 날짜:
1 칠월 2024

콘텐츠
이 기사에서 wikiHow는 컴퓨터 스피커의 저음을 높이거나 낮추는 방법을 보여줍니다. 일부 Windows 컴퓨터에는 이퀄라이저를 추가하고 사용자 정의 할 수있는 내장 사운드 설치 프로그램이 있습니다. 그러나 많은 Windows 컴퓨터와 모든 Mac은 타사 오디오 관리 소프트웨어를 사용하지 않고는 저음 제어를 허용하지 않습니다.
단계
방법 1/3 : Windows 사운드 설정 사용
- 시작 열기
(시작). 화면 왼쪽 하단에있는 Windows 로고를 클릭하거나 ⊞ 승리.
- Windows 8에서는 화면 오른쪽 상단 모서리에있는 마우스를 끌어 돋보기 아이콘을 클릭합니다.
- 유형 소리 시작으로 이동합니다. 시작 창 상단에 스피커 아이콘이 나타납니다.
- 딸깍 하는 소리 소리. 이 옵션은 창 상단에 스피커 아이콘이 있습니다. 소리 창이 열립니다.
- 더블 클릭 연사 (말하다). 이 옵션에는 화면 왼쪽 하단 모서리에 녹색과 흰색 체크 표시가있는 스피커 아이콘이 있습니다.
- 처음에는 탭을 클릭해야합니다. 재생 (재생)을 클릭합니다.
- 탭을 클릭하십시오 향상 (많은). 이 탭은 스피커 속성 창의 상단에 있습니다.
- "Equalizer"대화 상자를 확인하십시오. 이 대화 상자는 Speakers Properties 창의 중간에 있으며 아래로 스크롤해야 찾을 수 있습니다.
- 이 창의 범주는 알파벳순으로 정렬됩니다.
- "Equalizer"가 없으면 사운드 카드가 저음 조정을 지원하지 않습니다. 부하를 읽고 프로그램을 사용하여 컴퓨터의 저음을 조정해야합니다.
- "Equalizer"가 표시되지 않으면 "Bass Boost"대화 상자를 찾아보고,있는 경우 상자를 선택하여 컴퓨터의 기본 저음을 높입니다.
- 딸깍 하는 소리 …. 이 옵션은 화면 하단의 "설정"오른쪽 하단에 있습니다.
- "없음"대화 상자를 클릭하십시오. 이 옵션은 EQ 창 상단에 있습니다. 여기를 클릭하면 드롭 다운 메뉴가 나타납니다.
- 딸깍 하는 소리 베이스. 이 옵션은 컴퓨터 오디오 출력을 저음이 풍부한 모드로 자동 포맷합니다.
- 슬라이더를 클릭하고 트리 중앙에서 하단으로 드래그하여 저음을 줄일 수 있습니다.
- 딸깍 하는 소리 저장 (저장). 설정을 저장하는 작업입니다.
- 딸깍 하는 소리 확인. 이 버튼은 화면 하단에 있습니다. 현재 오디오 출력에 방금 변경 한 사항을 적용하려면 여기를 클릭하십시오. 광고
방법 2/3 : Windows에서 Equalizer APO 사용
- Equalizer APO 웹 사이트를 방문하십시오. 당신은 입력 https://sourceforge.net/projects/equalizerapo/ 브라우저의 주소 표시 줄에.
- 딸깍 하는 소리 다운로드 (다운로드). 진한 녹색 버튼은 화면 중앙에 있습니다.Equalizer APO 설치 파일을 다운로드하는 작업입니다.
- 브라우저에서 다운로드 한 파일을 저장할 위치를 물으면 위치를 선택한 다음 저장 (저장).
- Equalizer APO 설치 파일을 두 번 클릭합니다. 파일은 기본 다운로드 폴더 (예 : 바탕 화면) 또는 지정한 폴더에 저장됩니다.
- 설치 파일의 이름은 "EqualizerAPO64-1.1.2"입니다.
- 클릭해야 할 수 있습니다 예 (확인)을 눌러 파일 열기를 확인합니다.
- 설치를 완료하십시오. 설치 창에서 다음 단계를 따르십시오.
- 딸깍 하는 소리 다음 (다음).
- 딸깍 하는 소리 동의한다 (동의한다).
- 딸깍 하는 소리 다음 (다음).
- 딸깍 하는 소리 설치 (환경).
- 발표자 이름 옆의 체크 박스를 선택합니다. Configurator (구성) 창에서 음악 재생 장치 목록이 표시되고 컴퓨터 스피커 이름 옆의 대화 상자를 확인하여 음악 플레이어의 프로그램으로 Equalizer APO를 설정합니다.
- 딸깍 하는 소리 확인, 다음 선택 확인 필요한 경우. 설정을 저장하는 작업입니다.
- "지금 재부팅"옵션을 선택한 다음 끝. 컴퓨터가 다시 시작되고 이퀄라이저 APO가 컴퓨터의 오디오 출력으로 설정됩니다.
- 계속하기 전에 컴퓨터가 재부팅되고 로그인 될 때까지 기다려야합니다.
- 시작 열기

. 화면 왼쪽 하단에있는 Windows 로고를 클릭하거나 키를 누를 수 있습니다. ⊞ 승리.- Windows 8의 경우 화면 오른쪽 상단에서 마우스를 다시 잡고 돋보기 아이콘을 클릭합니다.
- 유형 구성 편집기 (편집기 구성) 시작으로 이동합니다. 시작 창 상단에 파란색과 흰색 사각형 상자가 표시됩니다.
- 딸깍 하는 소리 구성 편집기. Equalizer APO의 편집 페이지가 열립니다.
- 컴퓨터의 저음을 높이십시오. 구성 편집기 화면 중간에있는 슬라이더에서 저음을 조정할 수 있습니다. 슬라이더를 끌어 열 값을 "25"에서 "160"으로 변경하고 "0"에서 "250"사이의 값을 선택할 수 있습니다.
- "250"열의 슬라이더를 "0"수준으로 끕니다.
- 저음을 줄이려면 열 슬라이더를 "25"에서 "0"아래의 "160"으로 드래그하십시오.
- 슬라이더를 위 또는 아래로 끌지 여부를 결정하기 위해 조정하는 동안 사운드를 듣는 것이 가장 좋습니다.
- 딸깍 하는 소리 파일 (파일)> 저장 (저장). 이것은 컴퓨터 스피커에 새로운 설정을 적용하는 작업입니다. 광고
3 가지 방법 중 3 : Mac 용 eqMac 사용
- eqMac 사이트를 방문하십시오. 당신은 입력 https://www.bitgapp.com/eqmac/ 웹 브라우저의 주소 표시 줄에서.
- 딸깍 하는 소리 eqMac1 다운로드. 화면 맨 오른쪽 모서리에있는 회색 버튼입니다.
- Finder를 엽니 다. 파란색 앱은 Mac의 시스템 트레이에 얼굴 아이콘이 있습니다.
- 딸깍 하는 소리 다운로드 (다운로드). 이 폴더는 Finder 윈도우의 가장 왼쪽 열에 있습니다.
- eqMac 설정 파일을 두 번 클릭합니다. 설치 창이 열립니다.
- 일부 Mac에서 설정 창이 자동으로 나타나지 않으면 아이콘을 이중 클릭하십시오. eqMac 바탕 화면에.
- 아이콘을 클릭하고 드래그 eqMac 들어가다 응용 (신청). 그러면 컴퓨터에 eqMac이 설치됩니다.
- 클릭하여 설정을 확인해야 할 수도 있습니다. 예 (동의) 또는 허용하다 (허용하다).
- Launchpad를 엽니 다. Mac의 시스템 트레이에있는 로켓 아이콘.
- eqMac 아이콘을 클릭합니다. 아이콘은 세로 슬라이더 행과 거의 같습니다. 그러면 Mac 메뉴 표시 줄에서 eqMac이 열립니다.
- 클릭해야 할 수 있습니다 열다 (열기) 결정을 확인합니다.
- 메뉴 모음에서 eqMac 아이콘을 클릭합니다. 화면 오른쪽 상단 모서리에있는 슬라이더 행. 드롭 다운 메뉴가 나타납니다.
- 컴퓨터의 저음을 높이십시오. 슬라이더를 위아래로 드래그하면됩니다.
- 열 슬라이더 "32", "64"및 "125"를 수평선을 따라 위로 끕니다. 저음 값입니다 ..
- 열 슬라이더 "250"을 올바른 수평선에 둡니다.
- "500", "1K", "2K", "4K", "8K"및 "16K"열 슬라이더를 수평선 아래로 끕니다. 이것이 고음 값입니다.
- 저음을 줄이려면 저음 값을 수평선 아래로 당깁니다.
- 최상의 결과를 얻으려면 튜닝 과정에서 사운드를 들어야합니다.
- 저음 설정을 저장합니다. "사용자 지정"옆에있는 연필 아이콘을 클릭하고 설치 이름을 입력 한 다음 플로피 디스크 아이콘을 클릭합니다. 광고
조언
- 고급 오디오 프로그램은 비용이 많이 들지만 컴퓨터 오디오를 포괄적으로 제어 할 수 있습니다. 예로는 PC의 그래픽 이퀄라이저 스튜디오와 Mac의 Boom 2가 있습니다.
경고
- 베이스 튜닝에는 몇 가지 시도가 있습니다. 다른 설정을 시도하는 것을 두려워하지 마십시오.