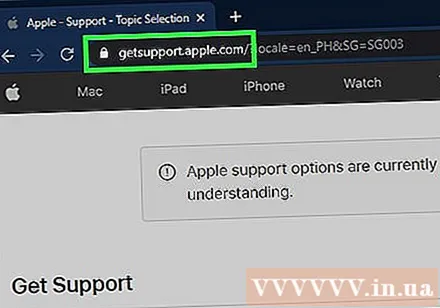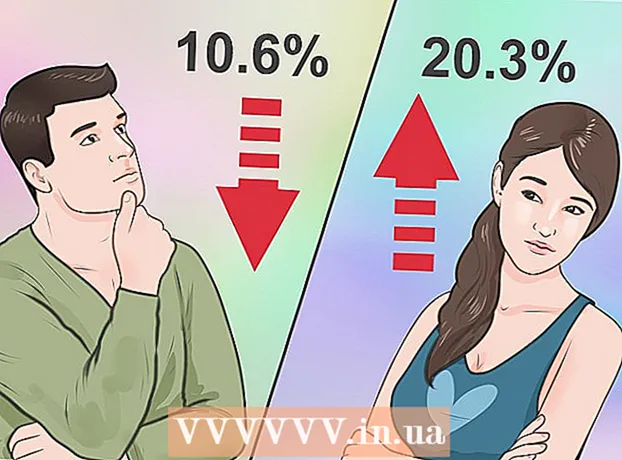작가:
Monica Porter
창조 날짜:
20 3 월 2021
업데이트 날짜:
1 칠월 2024

콘텐츠
이것은 iPhone을 강제로 멈추고 다시 시작하는 방법을 보여주는 기사입니다. 하드 키를 사용하여 iPhone 설정을 복원하려면 모델에 따라 여러 키 조합을 눌러야합니다. iPhone 강제 재시동이 작동하지 않는 경우 iPhone을 컴퓨터에 연결하여 운영 체제 오류를 수정하는 방법을 참조 할 수도 있습니다.
단계
4 가지 방법 중 1 : iPhone 8 및 최신 모델을 강제로 재시동
볼륨 높이기 버튼을 눌렀다 놓습니다. 전화기 왼쪽 상단 가장자리 근처에있는 버튼입니다.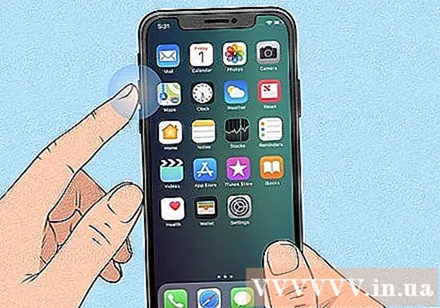
- 이 방법은 iPhone 8, 8 Plus, XR, XS, XS Max, 11, 11 Pro, 11 Pro Max 및 iPhone SE (2 세대)에서 작동합니다.
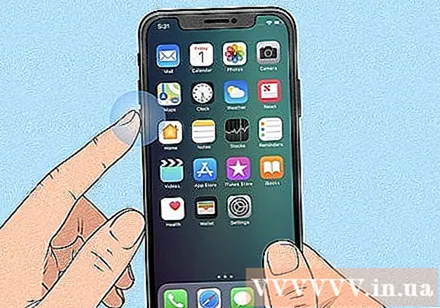
볼륨 작게 버튼을 눌렀다 놓습니다. 이 버튼은 휴대 전화 왼쪽의 볼륨 높이기 버튼 바로 아래에 있습니다.
반대쪽에있는 버튼을 길게 누릅니다. 전화기 오른쪽에있는 버튼입니다. Apple 로고가 나타날 때까지 버튼을 계속 누르고 있습니다.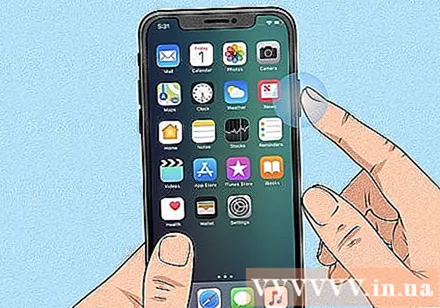

Apple 로고가 나타나면 손을 뗍니다. 그러면 iPhone이 강제로 멈추고 다시 시작됩니다.- iPhone이 여전히 재시동되지 않으면 약 1 시간 동안 충전하고 위 단계를 반복하십시오. 여전히 iPhone을 재시동 할 수없는 경우 iPhone이 재시동되지 않는 문제 해결을 참조하십시오.
4 가지 방법 중 2 : iPhone 7 또는 7 Plus를 강제로 재시동
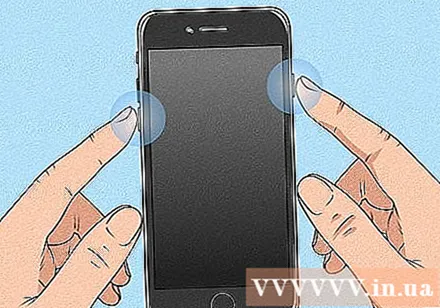
전원 버튼과 함께 볼륨 작게 버튼을 길게 누릅니다. 볼륨 작게 버튼은 iPhone의 왼쪽에 있고 전원 버튼은 상단 가장자리에 있습니다. Apple 로고가 나타날 때까지이 버튼을 계속 누르고 있습니다.
Apple 로고가 보이면 버튼에서 손을 떼십시오. 재설정이 성공적으로 완료되면 iPhone이 정상적으로 재부팅됩니다.
- iPhone이 여전히 재시동되지 않으면 약 1 시간 동안 충전 한 다음 동일한 작업을 다시 수행하십시오. 여전히 iPhone을 재시동 할 수없는 경우 iPhone이 재시동되지 않는 문제 해결을 참조하십시오.
4 가지 방법 중 3 : iPhone 6, 6s Plus 또는 iPhone SE (1 세대) 강제 재시동
전원 버튼과 홈 버튼을 길게 누릅니다. 전원 버튼은 iPhone 상단 가장자리에 있고 홈 버튼은 화면 하단 중앙에있는 큰 둥근 버튼입니다. 화면에 Apple 로고가 나타날 때까지이 버튼을 계속 누르고 있습니다.
Apple 로고가 화면에 나타나면 버튼을 놓습니다. 재설정이 성공적으로 완료되면 iPhone이 정상적으로 재부팅됩니다.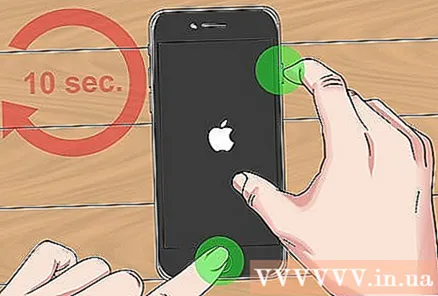
- iPhone이 여전히 재시동되지 않으면 약 1 시간 동안 충전하고 위 단계를 반복하십시오. 여전히 iPhone을 재시동 할 수없는 경우 iPhone이 재시동되지 않는 문제 해결을 참조하십시오.
4 가지 방법 중 4 : iPhone이 다시 시작되지 않는 문제 수정
iPhone을 컴퓨터에 연결하십시오. iPhone을 강제로 재시동 할 때 단색 화면에만 Apple 로고가 표시되는 경우 Windows 또는 Mac 컴퓨터를 사용하여 데이터 손실에 대한 두려움없이 문제를 해결할 수 있습니다. 먼저 충전기 코드를 사용하여 iPhone을 컴퓨터에 연결하십시오.
Finder (Mac) 또는 iTunes (Windows 컴퓨터)를 엽니 다. Mac Catalina 이상이있는 경우 Dock 섹션에서 2 색 얼굴 아이콘을 클릭하여 Finder를 엽니 다. Windows 컴퓨터 또는 이전 버전의 macOS를 사용하는 경우 시작 메뉴 또는 응용 프로그램 폴더에서 iTunes를 엽니 다.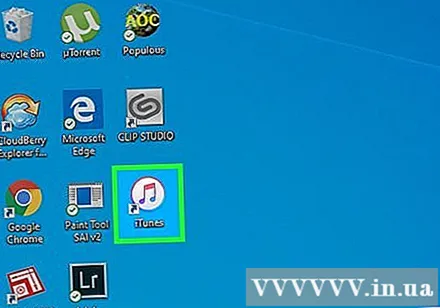
iPhone 폴더를 엽니 다. Finder를 사용하는 경우 왼쪽 패널의 "위치"바로 아래에서 iPhone 이름을 클릭하십시오. iTunes를 사용하는 경우 앱의 왼쪽 상단 (선택 목록 오른쪽)에있는 iPhone 아이콘이있는 버튼을 클릭합니다.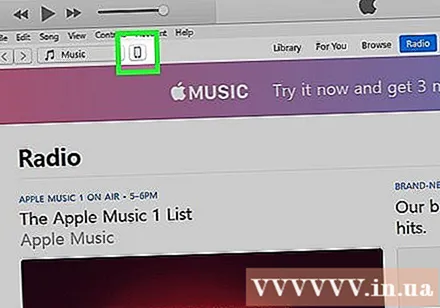
iPhone을 복구 모드로 전환하십시오. 이 작업은 모델마다 다릅니다.
- Face ID가있는 모델 : 볼륨 크게 버튼을 눌렀다 놓은 다음 볼륨 작게 버튼을 눌렀다 놓습니다. iPhone이 복구 모드로 부팅 될 때까지 상단 가장자리에있는 버튼을 길게 누릅니다.
- iPhone 8 이상 : 볼륨 크게 버튼을 눌렀다 놓은 다음 볼륨 작게 버튼을 눌렀다 놓습니다. iPhone이 복구 모드로 들어갈 때까지 오른쪽에있는 버튼을 길게 누릅니다.
- iPhone 7/7 Plus : 상단 가장자리에있는 버튼 (또는 일부 모델의 경우 오른쪽에있는 버튼)과 볼륨 작게 버튼을 동시에 길게 누릅니다. 복구 모드에서 휴대 전화가 보이면 손을 뗍니다.
- 홈 버튼이있는 iPhone, iPhone 6 및 이전 모델 : 홈 버튼과 상단 (또는 오른쪽 벽면)의 버튼을 동시에 길게 누릅니다. 복구 화면이 나타나면 손을 뗍니다.
버튼을 클릭 최신 정보 (업데이트 됨) 컴퓨터에서. iPhone이 복구 모드로 전환 될 때 Finder 또는 iTunes에 표시되는 알림의 버튼입니다. 이 옵션은 데이터를 삭제하지 않고 iOS 오류를 수정합니다.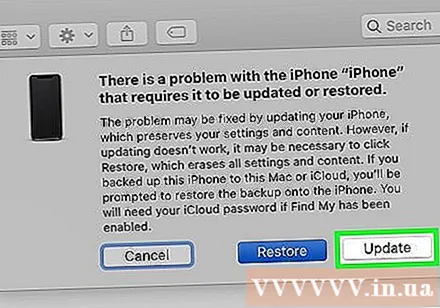
- 오류가 성공적으로 수정되면 iPhone이 정상적으로 재부팅됩니다.
- 15 분이 지난 후에도 업데이트 다운로드가 완료되지 않으면 iPhone은 자동으로 복구 모드를 종료합니다. 이 경우 4 단계를 반복하여 복구 모드로 돌아가 다시 시도하십시오.
- iPhone이 성공적으로 업데이트되었지만 장치를 사용할 수없는 경우 공장 설정을 성공적으로 복원 한 것입니다. 이 방법을 반복하고 복원 (복원) 대신 최신 정보 (최신 정보). 그러나 iPhone의 데이터는 지워집니다. 따라서 모든 것을 시도한 경우에만이 방법을 선택해야합니다.
iPhone이 여전히 재시동되지 않으면 Apple 지원에 문의하십시오. Apple은 다음과 같은 문제가 계속 발생하는 경우 지원팀에 문의 할 것을 권장합니다. 화면이 여전히 검은 색이거나 다른 단색이고 디스플레이는 정상적으로 보이지만 iPhone이 응답하지 않는 경우 터치하거나 iPhone에 Apple 로고 만 표시됩니다. 지원팀에 문의하려면 https://getsupport.apple.com으로 이동하여 모델을 선택하고 화면의 지침을 따르십시오. 광고