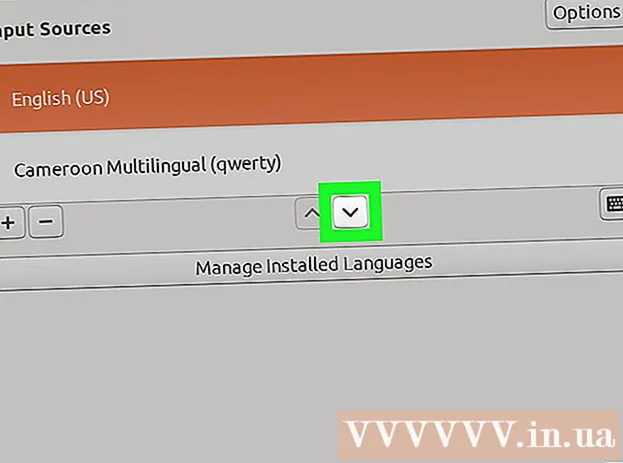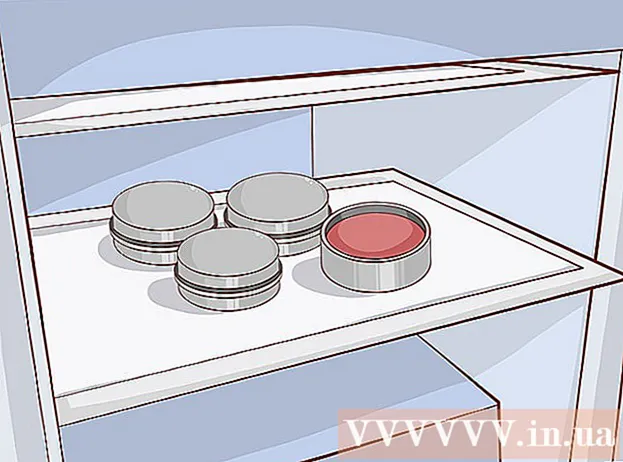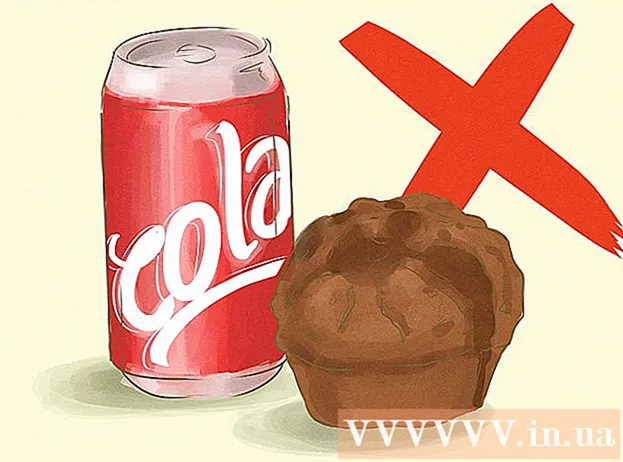작가:
Robert Simon
창조 날짜:
18 6 월 2021
업데이트 날짜:
1 칠월 2024

콘텐츠
사진을 모으는 것은 Adobe Photoshop을 사용할 수있는 여러 방법 중 하나입니다.이 작업은 이미지 (레이어)의 두 레이어를 중첩하고 이미지의 그라데이션 (그라데이션) 또는 불투명도 (투명도)를 조정하여 수행 할 수 있습니다. 같은 파일에있는 두 개의 다른 레이어에 두 개의 이미지를 추가하고 레이어 마스크 (마스크)를 추가 한 다음 그라디언트 도구를 사용하여 조정해야합니다. 투명도 조정도 비슷합니다. 변경 사항에 만족하는지 확인하기 위해 수업을 다시 확인하는 것을 잊지 마십시오.
단계
2 가지 방법 중 1 : 그라디언트 도구 사용
Photoshop에서 이미지를 엽니 다. "파일"메뉴에서 "열기"를 선택하고 배경으로 사용할 첫 번째 이미지를 찾습니다.

"레이어"메뉴를 열고 "새 레이어 추가"를 선택합니다. 이 메뉴는 상단 옵션 표시 줄에 있습니다. 레이어를 사용하면 배경 이미지에 영향을주지 않고 이미지를 편집 할 수 있습니다.
두 번째 사진을 새 레이어에 추가합니다. "파일"메뉴에서 "장소"를 선택한 다음 이전 이미지에 포함 할 두 번째 이미지를 찾습니다.
이미지를 클릭하고 끌어 위치를 변경합니다. 흐림 효과를 표시 할 다른 사진 옆에 한 사진의 가장자리를 배치합니다.
- 배경 이미지는 이동할 수 없습니다. 이미지가 배경으로 설정된 경우 Alt (Windows) 또는 ⌥ 옵션 (Mac) 레이어 팔레트 (기본값 : 오른쪽 하단)에서 "배경"을 두 번 클릭하여 일반 레이어로 변환합니다.

레이어 팔레트에서 블러 할 레이어를 선택합니다. 이 창에는 현재 레이어가 모두 표시되며 기본적으로 오른쪽 하단에 있습니다.
"레이어 마스크 추가"를 클릭합니다. 이 버튼에는 사각형 안에 중첩 된 원형 아이콘이 있으며 레이어 팔레트의 도구 모음 하단에 있습니다. 새로 추가 된 레이어 옆에 레이어 마스크의 축소판이 나타납니다.
썸네일을 클릭하여 레이어 마스크를 선택하십시오. 선택하면 썸네일이 켜집니다.
도구 팔레트에서 그라디언트 도구를 선택합니다. 그라디언트 도구는 두 가지 페이딩 색상이있는 사각형 버튼입니다. 도구 팔레트는 기본적으로 왼쪽에 있습니다.
- 키보드 단축키를 사용할 수도 있습니다. 지 도구를 선택합니다.
Gradient Picker 메뉴를 엽니 다. Gradient Tool을 선택하면 Gradient Picker가 상단 툴바의 왼쪽 상단 모서리에 나타나며 다양한 그라디언트를 선택할 수 있습니다.
흑백 스케일을 선택합니다. 검정색에서 흰색으로의 그라디언트는 상단 그라디언트 선택 도구의 왼쪽에서 세 번째 셀입니다.
- 다른 그라디언트 (예 : 다른 색상)를 사용할 수도 있지만 기본 페이딩 효과에는 검정색에서 흰색이 가장 좋습니다.
페이드 효과를 시작하려는 이미지의 한 지점에서 클릭하고 드래그합니다.
- 그라디언트를 적용하기 전에 마스크 레이어가 선택되어 있는지 다시 확인하십시오. 그렇지 않으면 페이드 아웃이 제대로 작동하지 않습니다.
- 키를 누르고 ⇧ 시프트 마우스 포인터가 직선으로 움직 이도록 강제합니다.
페이드 효과를 끝내려는 위치에서 마우스 포인터를 놓습니다. 마우스 버튼을 놓으면 이미지에 페이딩 효과가 나타납니다.
- 색상 이동 선택을 취소하고 다시 시도하려면 Ctrl+지 (Windows) 또는 ⌘ Cmd+지 (맥).
방법 2/2 : 불투명도 조정
Photoshop에서 이미지를 엽니 다. "파일"메뉴에서 "열기"를 선택하고 배경으로 사용할 첫 번째 이미지를 찾습니다.
"레이어"메뉴를 열고 "새 레이어 추가"를 선택합니다. 이 메뉴는 상단 옵션 표시 줄에 있습니다. 레이어를 사용하면 배경 이미지에 영향을주지 않고 이미지를 편집 할 수 있습니다.
두 번째 사진을 새 레이어에 추가합니다. "파일"메뉴에서 "장소"를 선택하고 이전 이미지에 포함 할 두 번째 이미지를 찾습니다.
레이어 팔레트에서 블러 할 레이어를 선택합니다. 이 창에는 현재 레이어가 모두 표시되며 기본적으로 오른쪽 하단에 있습니다.
- 흐리게하려는 레이어가 다른 이미지에 "앉아 있는지"확인해야합니다. 레이어 팔레트에서 레이어를 클릭하고 드래그하여 다시 정렬 할 수 있습니다. 위에 나열된 레이어는 위의 레이어입니다.
"불투명도"메뉴를 선택합니다. 이 옵션은 레이어 팔레트의 맨 위에 있습니다.
원하는 투명도 수준으로 불투명도를 조정합니다. 불투명도를 낮추면 이미지가 더 선명 해지고 아래 배경이 드러납니다. 이미지의 100 %는 완전히 표시되고 0 %는 완전히 투명합니다.
- 슬라이더를 사용하여 투명도를 조정할 수도 있습니다. 상단 메뉴 표시 줄에서 "레이어> 레이어 스타일> 혼합 옵션"으로 이동합니다.
필요한 것
- Photoshop 소프트웨어
- 두 개의 이미지