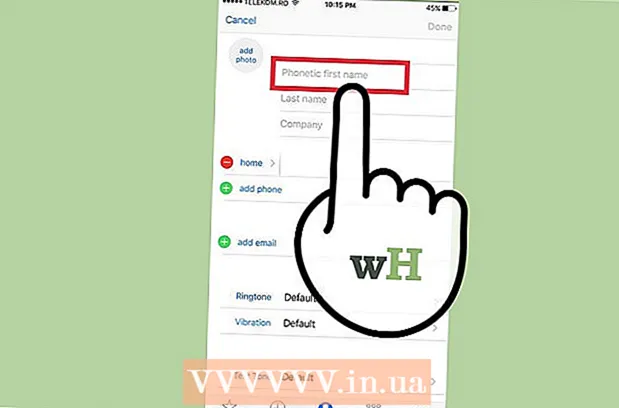작가:
Robert Simon
창조 날짜:
15 6 월 2021
업데이트 날짜:
20 6 월 2024

콘텐츠
이 문서에서는 컴퓨터의 USB 플래시 드라이브로 파일을 이동, 저장 및 다운로드하는 방법에 대해 설명합니다.
단계
방법 1/6 : USB 식별 및 연결
파일 탐색기. 작업 표시 줄에서 파일 탐색기 창의 폴더 아이콘을 클릭하거나 ⊞ 승리+이자형.

)를 클릭 한 다음 플래시 드라이브 꺼내기 (플래시 드라이브를 꺼냅니다).
Dock 섹션에서 파란색 얼굴 아이콘을 클릭하여 Finder.
(릴리스) 창의 왼쪽 하단 모서리에있는 플래시 드라이브 이름 오른쪽에 있습니다.

(Windows) 또는 스포트라이트
(Mac에서) 프로그램을 찾습니다 (필요한 경우).

)를 선택한 다음 플래시 드라이브 꺼내기 (플래시 드라이브를 꺼냅니다).- 의 위에 맥 Finder를 열고 "꺼내기"아이콘을 클릭합니다.
(릴리스) 창의 왼쪽 하단 모서리에있는 플래시 드라이브 이름 오른쪽에 있습니다.
)를 선택한 다음 플래시 드라이브 꺼내기 (플래시 드라이브를 꺼냅니다).
- 의 위에 맥 Finder를 열고 "꺼내기"아이콘을 클릭합니다.
(릴리스) 창의 왼쪽 하단 모서리에있는 플래시 드라이브 이름 오른쪽에 있습니다.
USB를 제거하십시오. 드라이브를 꺼낸 후 끌어서 컴퓨터에서 USB 드라이브를 제거 할 수 있습니다. 광고
6 가지 방법 중 6 : USB 문제 해결
USB에 데이터가 가득 차 있지 않은지 확인하십시오. USB는 종종 매우 빠르게 충전되며 특히 용량이 낮은 구형 USB입니다. USB가 가득 찬 경우 필요하지 않은 일부 파일을 삭제 해보십시오.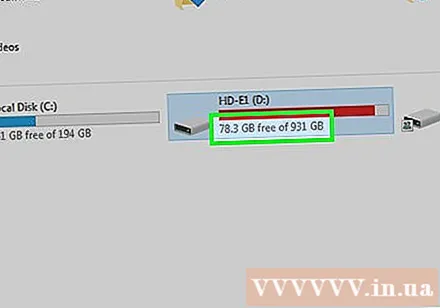
- 파일을 휴지통 (Windows) 또는 휴지통 (Mac)으로 드래그하여 USB 스틱의 데이터를 빠르게 삭제할 수 있습니다.
USB에 저장할 파일의 양을 확인하십시오. 많은 USB 플래시 드라이브는 용량이 4GB를 초과하는 파일을 저장하지 않습니다. 이보다 큰 파일을 저장해야하는 경우 USB 플래시 드라이브를 다른 파일 시스템으로 포맷해야합니다. 자세한 내용은 다음 단계를 참조하십시오.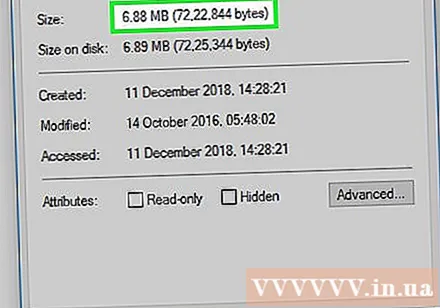
USB 형식. 이 형식을 사용하면 USB의 파일 시스템을 변경할 수 있습니다. 이는 4GB 이상의 파일을 저장해야하거나 컴퓨터에서 사용할 USB를 설정해야 할 때 유용합니다. 그러나 포맷하면 USB의 데이터가 지워집니다.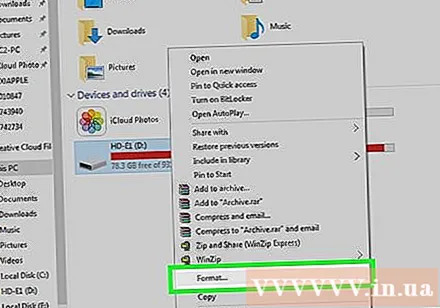
- 4GB 이상의 파일을 저장하려면 exFAT (Windows) 또는 ExFAT (Mac).
- Windows 용으로 특별히 포맷 된 USB는 Mac 컴퓨터와 호환되지 않으며 그 반대의 경우도 마찬가지입니다. USB를 호환 가능한 형식으로 포맷하면이 문제를 해결하는 데 도움이됩니다.
경고
- 이전에 포맷 한 USB에서는 데이터를 복구 할 수 없습니다.