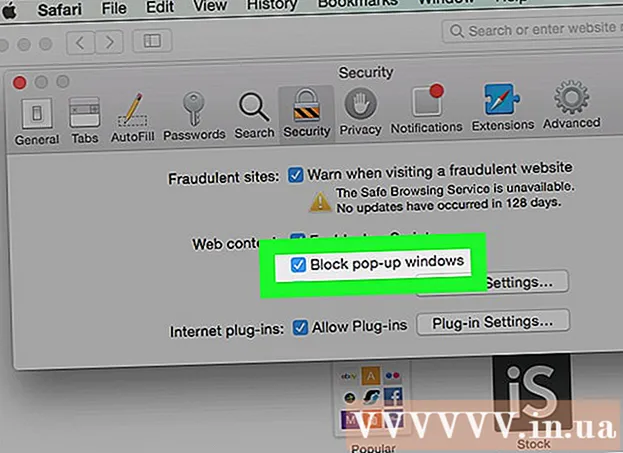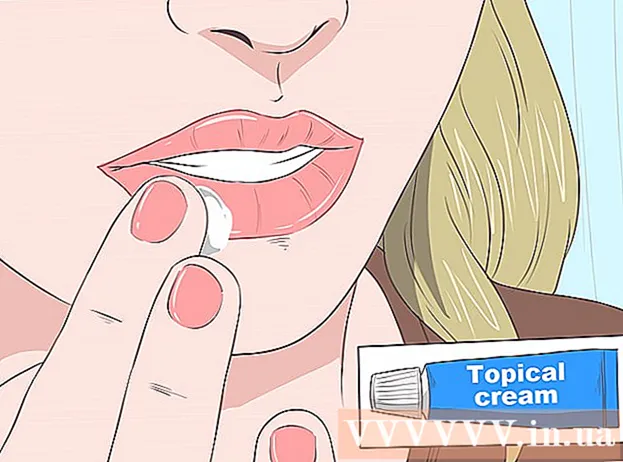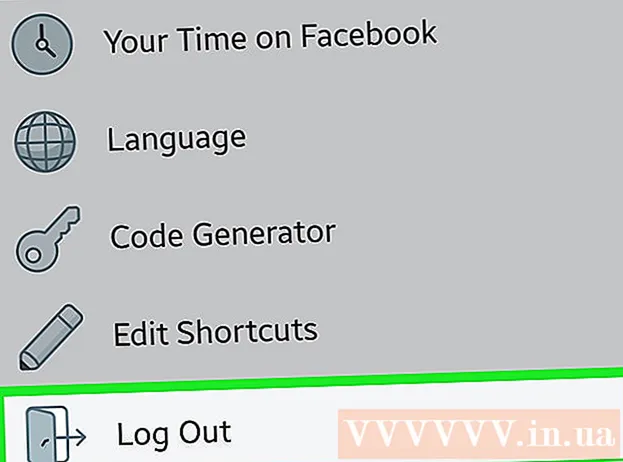작가:
Lewis Jackson
창조 날짜:
12 할 수있다 2021
업데이트 날짜:
1 칠월 2024
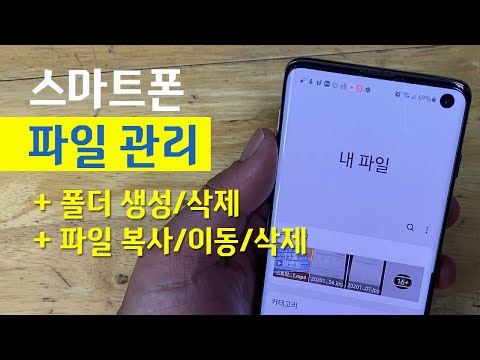
콘텐츠
인터넷을 사용할 때 파일 다운로드는 주요 작업 중 하나입니다. 인터넷에서 거의 모든 것을 찾을 수 있으며 컴퓨터를 사용하기 시작한 이후로 많은 파일을 다운로드해야합니다. 운영 체제는 항상 다운로드 한 모든 파일을 하나의 기본 위치에 저장하려고하지만 다운로드 한 파일이 컴퓨터 전체에 흩어져있는 경우가 있습니다. 다운로드 한 파일을 빠르게 찾는 방법을 알고 있다면 많은 시간과 골칫거리를 절약 할 수 있습니다.
단계
4 가지 방법 중 1 : Windows에서 다운로드 한 파일 찾기
다운로드 폴더를 확인하십시오. Windows에서 다운로드 폴더는 모든 사용자가 대부분의 프로그램을 다운로드 할 수있는 위치로 작동합니다. 다음은 다운로드 폴더를 찾는 몇 가지 방법입니다.
- 시작 메뉴를 클릭하고 사용자 이름을 선택하십시오. 다운로드 폴더는 팝업 창에 있습니다.
- Windows 탐색기 열기 ⊞ 승리+이자형. 다운로드 폴더는 "즐겨 찾기"또는 "컴퓨터 /이 PC"의 왼쪽 창에있을 수 있습니다.
- 프레스 ⊞ 승리+아르 자형 입력 셸 : 다운로드. 프레스 ↵ 입력 다운로드 폴더를 엽니 다.

다른 위치를 확인하십시오. 많은 프로그램을 다운로드하면 이러한 파일이 곳곳에 흩어져있을 가능성이 있습니다. 파일 다운로드를위한 가장 일반적인 위치는 Desktop 및 Documents / My Documents 폴더입니다.- 컴퓨터에 데이터 저장을위한 추가 드라이브가있는 경우 해당 드라이브에 다운로드 한 파일이 포함 된 폴더를 만든 적이 있는지 확인합니다.

파일을 찾으십시오. 다운로드 한 파일의 이름을 아는 경우 파일을 검색하여 빠르게 열 수 있습니다. 프레스 ⊞ 승리 파일 이름을 입력하십시오. 파일이 검색 결과에 나타납니다.
다운로드 한 파일을 엽니 다. 인터넷에서 다운로드 한 대부분의 파일을 여는 것은 어렵지 않지만 일부 형식은 약간 이상합니다. 아래 기사를 읽거나 온라인에서 비정상적인 파일을 여는 방법을 배울 수 있습니다.- MKV 비디오 파일 재생
- ISO 이미지 파일 굽기
- RAR 파일 추출
- BIN 파일 사용
- Torrent 파일 다운로드
4 가지 방법 중 2 : OS X에서 다운로드 한 파일 찾기
다운로드 폴더를 확인하십시오. OS X에서 다운로드 폴더는 모든 사용자가 대부분의 프로그램을 다운로드 할 수있는 위치로 사용됩니다. 다음은 다운로드 디렉토리를 찾는 몇 가지 방법입니다.
- Dock 막대에서 다운로드 폴더를 클릭하십시오.
- 메뉴 클릭 가다 그리고 선택 다운로드
- Finder 윈도우를 엽니 다. 프레스 ⌥ 선택+⌘ Cmd+엘 다운로드 폴더를 엽니 다.
다른 디렉토리를 확인하십시오. 다운로드 된 파일은 특히 많은 프로그램을 사용하여 다운로드하는 경우 시간이 지남에 따라 컴퓨터에 흩어져있는 경향이 있습니다. 일반적으로 파일 다운로드가 집중되는 일반적인 위치에는 데스크탑 또는 문서 폴더가 있습니다.
- 컴퓨터에 데이터 저장을위한 추가 드라이브가있는 경우 해당 드라이브에 다운로드 한 파일이 포함 된 폴더를 만든 적이 있는지 확인합니다.
파일을 찾으십시오. 다운로드 한 파일의 이름을 아는 경우 파일을 검색하여 빠르게 열 수 있습니다. Finder 창을 열고 ⌘ Cmd+에프 검색 창을 열려면 파일 이름을 입력하고 검색 결과에서 단어를 선택하십시오.
다운로드 한 파일을 엽니 다. 인터넷에서 다운로드 한 대부분의 파일을 여는 것은 어렵지 않지만 일부 형식은 약간 이상합니다. 아래 기사를 읽거나 온라인에서 비정상적인 파일을 여는 방법을 배울 수 있습니다.
- MKV 비디오 파일 재생
- ISO 이미지 파일 굽기
- RAR 파일 추출
- BIN 파일 사용
- Torrent 파일 다운로드
4 가지 방법 중 3 : Chrome에서 다운로드 한 파일 관리
다운로드 목록을 엽니 다. 메뉴 버튼 (☰)을 클릭하고 다운로드를 선택하거나을 눌러 Chrome의 최근 다운로드 한 파일 목록을 열 수 있습니다. Ctrl+제이 (Windows) 및 ⌘ Cmd+제이 (Mac).
최근 다운로드 한 파일 목록을 찾습니다. Chrome은 사용자가 적극적으로 삭제하지 않는 한 다운로드 기록을 몇 주 동안 저장합니다. 목록에서 아무거나 클릭하면 파일이 열립니다 (아직 존재하는 경우). "폴더에 표시"링크를 클릭하여 선택한 파일이 포함 된 폴더를 열 수도 있습니다.
다운로드 폴더를 엽니 다. 오른쪽 상단의 "다운로드 폴더 열기"링크를 클릭하여 Chrome이 다운로드를 저장하는 폴더를 엽니 다. 기본적으로 이것은 사용자 폴더에있는 다운로드 폴더입니다.
Chrome 다운로드가있는 디렉토리로 변경합니다. Chrome 메뉴 버튼 (☰)을 클릭하고 설정 (환경). 아래로 스크롤하여 "고급 설정 표시"링크를 클릭합니다. '다운로드'섹션에서 변경 ... 버튼을 클릭하여 Chrome 다운로드를위한 새 폴더를 설정할 수 있습니다.
- 다운로드하기 전에 Chrome에서 파일을 저장하라는 메시지를 표시하도록 선택할 수도 있습니다.
4 가지 방법 중 4 : Firefox에서 다운로드 파일 관리
최근 다운로드 목록을 엽니 다. Firefox 창의 오른쪽 상단에있는 아래쪽 화살표 버튼을 클릭합니다. 최근 다운로드 한 파일이 나타납니다. 파일 옆에있는 폴더 아이콘을 클릭하면 선택한 파일이 포함 된 폴더가 열립니다.
다운로드 라이브러리를 엽니 다. 최근 다운로드 목록에서 "모든 다운로드보기"를 클릭합니다. 다운로드 탭이 선택된 상태로 Firefox 라이브러리가 열립니다. 저장된 모든 다운로드 파일이 여기에 표시됩니다. 검색 창을 사용하여 특정 콘텐츠를 찾을 수 있습니다.
Firefox 다운로드 폴더를 변경하십시오. Firefox 메뉴 버튼 (☰)을 클릭하고 옵션 (선택 사항) "일반"탭을 클릭합니다. 찾아보기 ...를 클릭하여 다운로드 한 파일이 저장되는 디렉토리를 변경할 수 있습니다.
- Firefox가 다운로드하기 전에 파일을 저장하라는 메시지를 표시하도록 선택할 수도 있습니다.