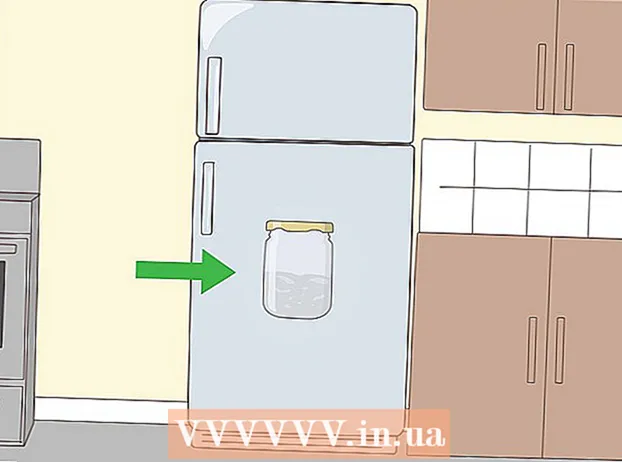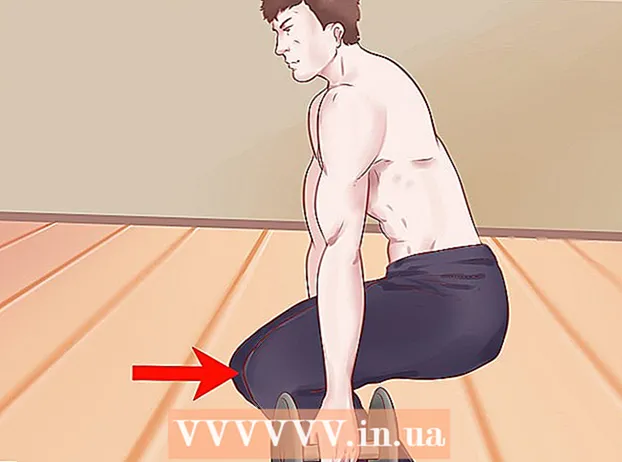작가:
John Stephens
창조 날짜:
2 1 월 2021
업데이트 날짜:
27 6 월 2024

콘텐츠
컴퓨터 기술이 발전함에 따라 새로운 소프트웨어가 점점 더 많이 요구되고 컴퓨터가 느려진다는 느낌을주고 작업을 처리하는 데 더 많은 시간이 소요됩니다. 다행히도 PC를 쉽게 업그레이드 할 수 있습니다. CPU (Central Processing Unit)를 업그레이드하는 것은 컴퓨터가 끊기는 것을 방지하기 위해 할 수있는 가장 좋은 방법 중 하나입니다. CPU는 컴퓨터 시스템의 중요한 부분이므로 컴퓨터 프로세서를 업그레이드하기 전에 아래의 모든 단계를 읽고 이해해야합니다. 새 CPU 외에도 추가 구성 요소 (새 방열판, 새 방열판)를 준비하고 마더 보드의 BIOS 기본 입력 및 출력 시스템을 업그레이드해야 할 수도 있습니다.
단계
6 단계 중 1 단계 : 부품 식별
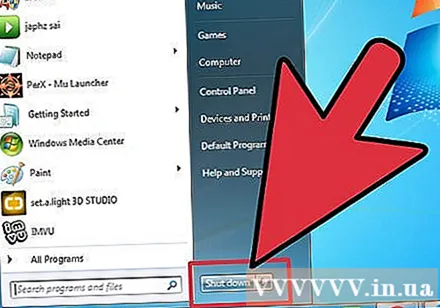
컴퓨터를 끄고 전원 코드를 뽑습니다.
케이스의 나사를 풀고 케이스를 제거하십시오.

현재 마더 보드, 프로세서 칩, RAM 카드 및 비디오 카드를 식별합니다.
마더 보드의 소켓 유형을 확인합니다. Google을 검색하거나 컴퓨터 기술자에게 현재 모델 마더 보드가 새 프로세서를 지원하는지 확인하도록하십시오. 또한 컴퓨터에 32 비트 또는 64 비트 프로세서가 있는지도 확인해야합니다. 인기있는 밑창 유형 :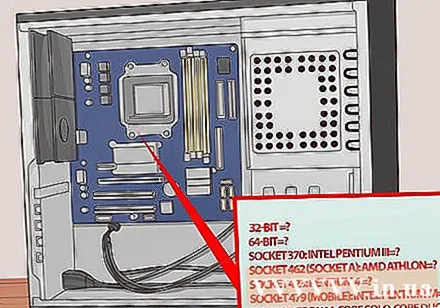
- 소켓 478 : Intel Pentium 4, Celeron, Pentium 4 Extreme Edition
- 소켓 479 : Intel Pentium M, Celeron M, Core Solo, Core Duo
- LGA775 소켓 : Intel Pentium D, Pentium 4, Celeron D, Pentium Extreme Edition, Core 2 Duo, Core 2 Quad.
- LGA1156 소켓 : Intel Celeron, Pentium, Core i3, Core i5, Core i7 Clarkdale / Lynnfield
- LGA1366 소켓 : Intel Core i7 (9xx), Xeon
- LGA2011 소켓 : Intel Core i7 Sandy Bridge-E (38, 39xxx), Core i7 Ivy Bridge-E (48, 49xxx), Xeon E5 ver.1 및 버전 2
- LGA1155 소켓 : Intel Celeron, Pentium, Core i3, Core i5, Core i7 Sandy / Ivy Bridge
- LGA1150 소켓 : Intel Celeron, Pentium, Core i3, Core i5, Core i7 Haswell / Broadwell
- LGA2011-3 소켓 : Intel Core i7-58xxK / 59xxK / 68xxK / 69xxK, Intel Core i7 Extreme Edition (5960X / 6950X)
- LGA1151 소켓 : Intel Skylake / Kaby Lake / Coffee Lake / Cannonlake Pentium, Celeron, Core i3, Core i5, Core i7, Xeon E3 v5 (Intel C232 또는 C236 마더 보드에서만 사용)
- 소켓 939 : AMD 64, Athlon 64 X2, Athlon 64 FX, Sempron, Opteron
- 소켓 940 : AMD Athlon 64 FX, Opteron
- 소켓 AM1 : AMD Sempron / Athlon xxxx APU
- AM2 / AM2 + 소켓 : AMD Athlon 64, FX, Opteron, Phenom
- AM3 소켓 : Sempron 100, Athlon II X2, X3, X4, Phenom II X2, X3, X4, X6
- AM3 + 소켓 : AMD FX X4, X6, X8
- FM1 소켓 : AMD Llano APU X2, x3, X4
- FM2 / FM2 + 소켓 : AMD Trinity / Richland / Kaveri APU X2, X4, Athlon X4
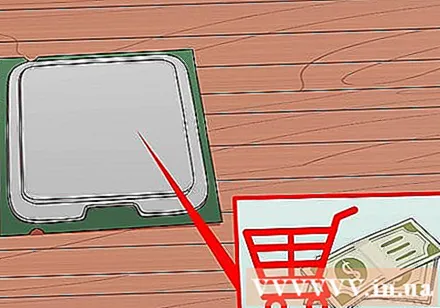
현재 마더 보드가 원하는 새 프로세서를 지원하는 경우 컴퓨터 하드웨어 상점에서 새 프로세서를 구입하고 섹션 3의 지침을 계속 읽으십시오. 그렇지 않은 경우 섹션 2로 스크롤합니다. 광고
6 단계 중 2 단계 : 새 마더 보드 구입
기준 (예 : 비용, 사양 또는 오래된 하드웨어와의 호환성)에 따라 마더 보드를 선택하십시오.
마더 보드가 모든 이전 하드웨어와 호환되는 경우 파트 3으로 이동하십시오.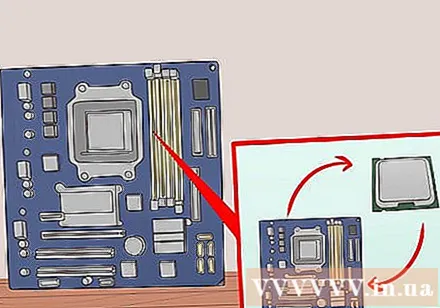
마더 보드가 비디오 카드 및 RAM 카드와 호환되는지 확인하십시오.
마더 보드가 비디오 카드와 호환되지 않거나 새 마더 보드에 통합 비디오 카드가없는 경우 호환되는 새 비디오 카드를 설치해야합니다.
새 마더 보드가 이전 RAM을 지원하지 않는 경우 마더 보드와 호환되는 새 RAM을 구입해야합니다.
4 부의 지침을 읽으십시오. 광고
6 단계 중 3 단계 : 마이크로 프로세서 교체 (데스크탑)
오래된 CPU를 꺼냅니다. 섀시를 열고 마더 보드에서 방열판을 풀고 방열판을 빼냅니다. 제거하기 위해 스크루 드라이버 또는 기타 특수 도구가 필요한 일부 라디에이터가 있습니다 (잘만은 이것으로 매우 유명합니다).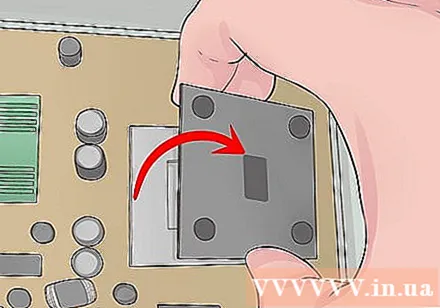
소켓 측면 레버를 엽니 다. 레버를 당긴 다음 위쪽으로 당겨 레버를 열 수 있습니다. 소켓에서 이전 CPU를 조심스럽게 들어 올립니다.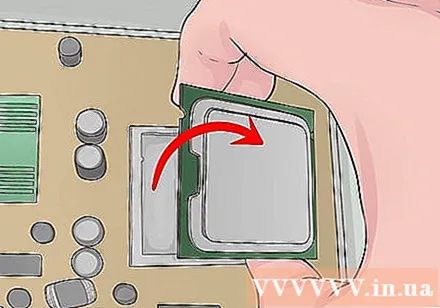
상자에서 새 CPU를 꺼내십시오. CPU의 노란색 삼각형이 소켓의 노란색 삼각형과 정렬되도록 CPU를 설치하고 CPU를 제자리에 부드럽게 떨어 뜨립니다. CPU를 누르지 마십시오. 올바르게 설치하면 CPU가 자동으로 슬롯에 맞습니다.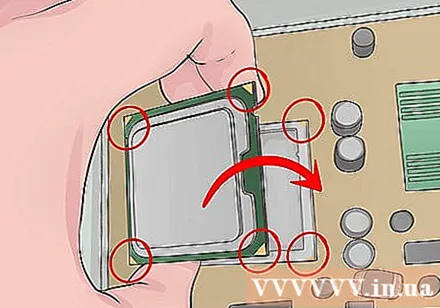
ZIF (삽입 력 제로) 레버를 닫아 CPU를 잠급니다. 새 CPU와 함께 제공된 쿨러를 가져와 지침에 따라 설치하십시오. 방열판에 열 그리스 또는 개스킷이없는 경우 라디에이터 위에 매우 얇은 열 페이스트 층을 바를 수 있습니다. 열 페이스트는 열 전도체 역할을하여 마이크로 프로세서 칩에서 라디에이터로 열을 전달합니다. 라디에이터에 팬이있는 경우 팬을 올바른 포트에 연결하십시오. 열 전달 재료 나 라디에이터없이 CPU를 작동하지 마십시오.
섹션 5의 지침을 계속 읽으십시오. 광고
6 부 중 4 부 : 소켓 479 및 기타 휴대용 도크
소켓에 나사가 있으면 나사를 제거한 다음 CPU를 빼내야합니다.
새 CPU를 넣고 위에서 설명한대로 CPU 설치 위치를 정확하게 맞 춥니 다.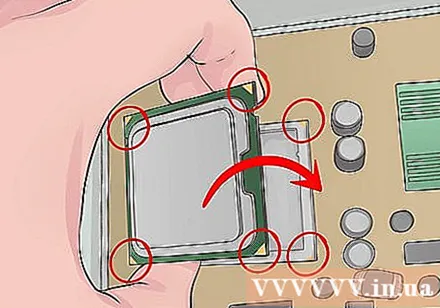
CPU는 힘 또는 스프링 메커니즘에 의해 안쪽으로 밀리고 고정되거나 나사로 고정됩니다.
CPU는 라디에이터가 필요할 수도 있고 필요하지 않을 수도 있습니다. 자세한 내용은 CPU 매뉴얼을 참조하십시오.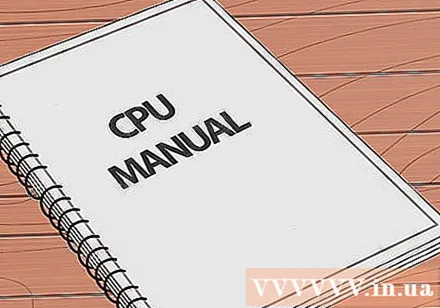
플러그를 꽂고 업그레이드 된 PC를 즐기십시오! 광고
6 단계 중 5 단계 : 마더 보드 교체
이전 마더 보드에 연결된 각 케이블을 표시하고 케이블이 연결된 위치를 기록해 둡니다. 일부 작은 케이블의 이름은 일반적으로 마더 보드에 연결되는 커넥터 옆에 적혀 있습니다. 이름의이 부분은 일반적으로 매우 작습니다. 예를 들어 방열판 팬 전원 케이블의 이름은 "FAN1"일 수 있습니다.
마더 보드에 연결된 모든 카드를 제거합니다.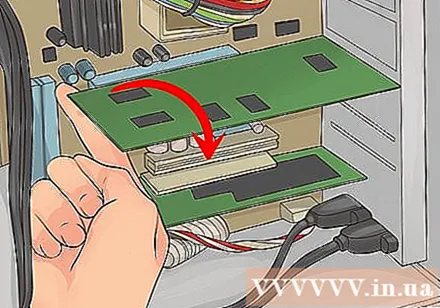
마더 보드에 연결된 모든 케이블을 제거합니다.
이전 프로세서를 조심스럽게 분해하여 정전기가 발생하지 않는 환경에 보관하십시오 (기술 장비 매장에서 정전기 방지 비닐 봉지를 구입할 수 있음).
나사를 제거하고 기존 마더 보드를 제거합니다.
새 마더 보드를 교체하십시오.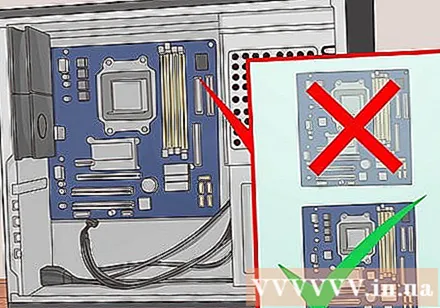
마더 보드 용 나사를 교체합니다.
새 프로세서를 삽입하십시오.
새 프로세서가 올바르게 설치되고 마더 보드에 단단히 연결되어 있는지 확인하십시오.
마더 보드 전원 코드를 다시 연결합니다.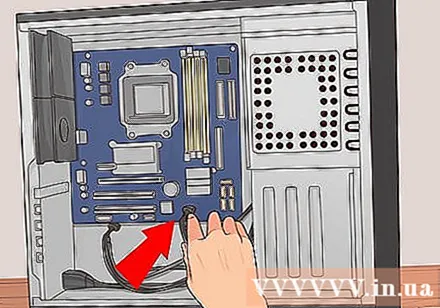
마더 보드에 카드를 다시 연결합니다 (모든 카드는 맞는 곳에 장착되어야합니다.
6 부의 지침을 읽으십시오. 광고
6 단계 중 6 단계 : 컴퓨터 교체
섀시를 교체하십시오.
섀시 나사를 교체합니다.
코드를 다시 연결하고 전원 코드, 키보드, 마우스, 모니터 및 기타 연결을 다시 연결합니다.
컴퓨터를 시작하고 잘못된 부품을 삽입했는지 확인하십시오. 그렇지 않다면 성공을 축하합니다. 문제가있는 경우 다른 사람이 문제를 확인하고 해결하도록하는 것이 좋습니다. 광고
조언
- 프로세서를 분해하려면 IDE 케이블 및 다양한 유형의 PCI 카드와 같은 다른 컴퓨터 구성 요소를 나사로 조이거나 풀거나 분리해야합니다. 프로세서를 업그레이드하기 전에 이러한 부품의 위치와 마더 보드에 연결되는 방법을 정확히 알고 있는지 확인하십시오.
- 적절한 정전기 방전을 위해 5-10 분 동안 작업을 시작하기 전에 섀시에 부착 된 접지 링을 가져 오거나 컴퓨터의 플러그를 뽑을 수 있습니다. 핫 및 중립 핀을 분리하고 접지 핀만 남겨두고 전원 코드를 다시 삽입하여 자신 만의 접지 케이블을 만들 수 있습니다. 상용 접지 케이블 제품을 구입할 수도 있습니다. 정전기를 방전하기 위해 작업하기 전에 항상 섀시를 만지십시오.
- 듀얼 코어 또는 하이퍼 스레딩 기술과 같은 새로운 기술을 지원하려면 BIOS 데이터를 다시 작성 (업데이트)해야 할 수 있습니다. 새 CPU를 교체하기 전에이 단계를 수행하십시오.
- 엔지니어링 작업에는 항상 모든 것이 제대로 진행되고 있는지 확인하기 전에 신중한 조사가 필요하므로 시간을 들여 조사하고 서두르지 마십시오. 인내는 미덕이라는 것을 기억하십시오.
- 잘못된 방향으로 가고있어 엉망이된다고 생각되면 모든 것을 다시 열고 제거하여 다시 시작하십시오.
- 업그레이드하려는 프로세서가 마더 보드와 호환되는지 확인하려면 기존 하드웨어 사양을 신중하게 고려해야합니다. 그렇지 않은 경우 새 마더 보드를 구입해야합니다.
- 라디에이터에 라디에이터 컴파운드를 적용 할 때 과도하게 사용하지 마십시오. 쌀 한 알 정도만 바릅니다.
- CPU에 HIS 방열판이있는 경우 방열판을 세게 눌러 제자리에 고정되도록합니다. CPU에 베어 코어가있는 경우이 베어 코어를 부수거나 부수 지 않도록 각별히주의해야합니다. 코어가 손상되면 CPU를 저장할 수 없습니다.
- 새 마더 보드를 구입하기로 결정한 경우 가장 저렴한 마더 보드가 항상 시스템에 가장 적합한 선택은 아니라는 점을 명심하십시오. 나중에 몇 가지 추가 구성 요소를 설치해야 할 수 있으므로 프로세서를 업그레이드하는 것 외에도 새 마더 보드에 사용할 추가 기능이 필요한지 확인하십시오. 나중에 사용하십시오.
- 마더 보드가 2015 년 이전에 출시되었고 Kaby Lake CPU로 업그레이드하는 경우 마더 보드 BIOS를 업데이트해야 할 수 있습니다.
- 마더 보드에 잘못된 케이블을 꽂는 것과 같은 실수를하거나 프로세서가 제대로 연결되지 않았을 수 있습니다.
경고
- 부품 손상을 두려워하는 경우 모든 작업이 항상 위험하므로 위의 지침에 따라 프로세서를 수동으로 업그레이드하지 마십시오.
- 맨손으로 마이크로 프로세서 칩의 상단이나 PCI 카드 아래의 금색 핀을 만지지 마십시오. 그들을 손상시킬 수 있습니다.
- 컴퓨터가 여전히 보증 기간 내에있는 경우이 지침을 따르지 않아야합니다. 보증이 무효화 될 수 있습니다.
- 일반적으로 정전기 방전 (ESD)은 전자 장치를 손상시킵니다. 섀시를 만지거나 정전기 방지 스트랩을 착용하여 주기적으로 접지해야합니다. 또한 이것은 자체 안전 관행이며 상식이 필요합니다.
- 못 쿨러없이 컴퓨터를 시작하거나 실행하십시오. 컴퓨터가 손상되면 보증이 적용되지 않기 때문입니다. 방열판이나 라디에이터없이 CPU를 실행하지 마십시오. 대부분의 데스크탑 시스템의 경우 CPU에는 방열판과 방열판이 모두 필요합니다. 라디에이터없이 컴퓨터를 실행하면 프로세서가 수리되지 않을 정도로 심각하게 손상 될 수 있으며 이로 인해 보증이 무효화 될 수 있습니다.