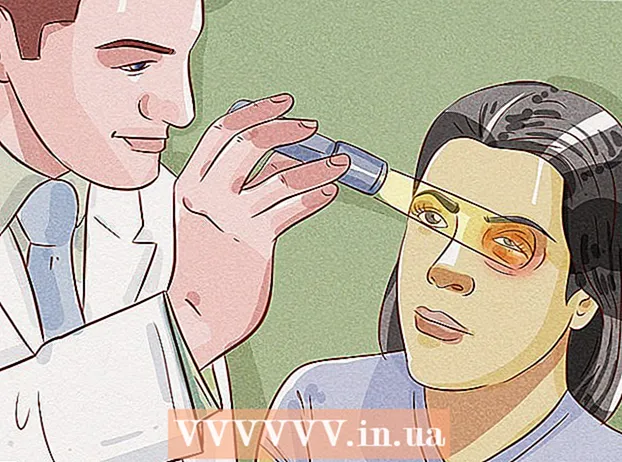작가:
Louise Ward
창조 날짜:
4 2 월 2021
업데이트 날짜:
1 칠월 2024

콘텐츠
이 문서에서는 파일의 내용이나 메모리의 데이터를 편집 할 수 있도록 파일 또는 저장 장치의 쓰기 방지를 수정하는 방법을 설명합니다. 이 작업을 수행하려면 관리자 계정을 사용해야합니다. CD-R 디스크와 같은 일부 저장 장치에는 기본 쓰기 방지 기능이 있으므로 조정할 수 없습니다.
단계
5 가지 방법 중 1 : 기본 조치
화면 왼쪽 하단에있는 Windows 로고를 클릭합니다.
시작 메뉴의 왼쪽 하단에있는 폴더 아이콘을 클릭합니다.

화면 왼쪽 하단에있는 Windows 로고를 클릭합니다.
유형 regedit 시작으로 이동하여 컴퓨터에서 레지스트리 편집기 명령을 검색합니다.
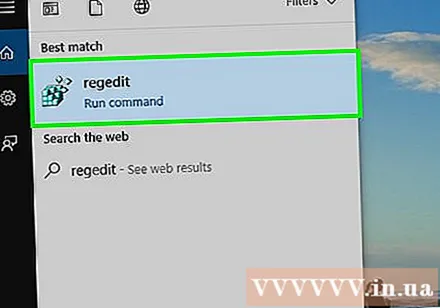
딸깍 하는 소리 regedit 창을 열려면 시작 창 상단에 파란색 다중 블록 아이콘이 있습니다.
"HKEY_LOCAL_MACHINE"폴더를 확장합니다. 창의 왼쪽 상단 모서리에있는 "HKEY_LOCAL_MACHINE"폴더 왼쪽에있는 아래쪽 화살표 아이콘을 클릭합니다.
노트 : 이 폴더를 찾으려면 창의 왼쪽에있는 창의 슬라이더를 위로 끌어 야합니다.
"SYSTEM"폴더를 확장합니다.
"CurrentControlSet"폴더를 확장합니다.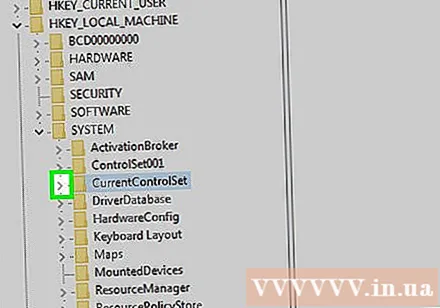
"Control"폴더를 선택합니다. 선택을 수행 할 폴더를 클릭합니다.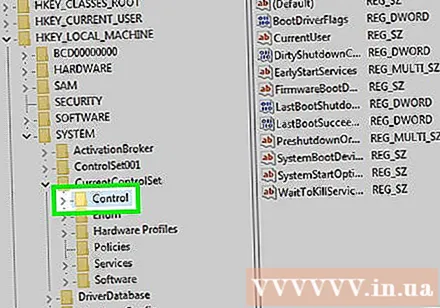
카드를 클릭 편집하다 창 상단의 (편집)을 눌러 드롭 다운 메뉴를 엽니 다.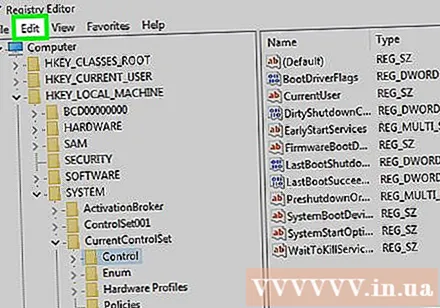
고르다 새로운 (신규) 메뉴 상단 근처 편집하다 표시됩니다.
딸깍 하는 소리 키 (키)는 메뉴 상단에 있습니다. 새로운 방금 표시되었습니다. 새 폴더 ( "키"라고도 함)가 "Control"폴더에 표시됩니다.
폴더 "key"의 이름을 변경합니다. 유형 StorageDevicePolicies 그리고 누르십시오 ↵ 입력.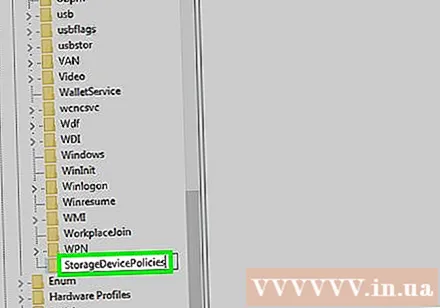
다음과 같은 방법으로 "key"폴더에 새 DWORD 파일을 만듭니다.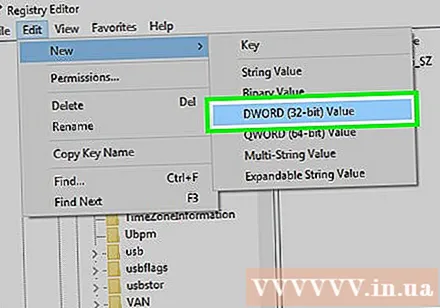
- 방금 만든 "StorageDevicePolicies"라는 "키"폴더를 선택합니다.
- 딸깍 하는 소리 편집하다
- 고르다 새로운
- 딸깍 하는 소리 DWORD (32 비트) 값
- 유형 쓰기 방지 그리고 누르십시오 ↵ 입력.
두 번 클릭하여 DWORD 값을 엽니 다. 화면에 새 창이 표시됩니다.
"값"숫자를 0으로 변경합니다. "값"필드에서 숫자를 선택한 다음 입력 0 현재 값을 대체합니다.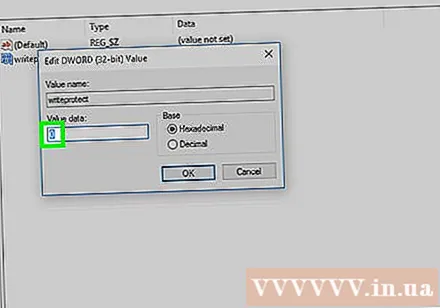
딸깍 하는 소리 확인. 이렇게하면 저장 장치에서 발생하는 읽기 전용 오류가 수정됩니다.
- USB 또는 CD가 여전히 데이터를 쓸 수없는 경우 데이터를 다시 가져 오기 위해 장치를 데이터 복구 서비스로 가져 가야합니다.
5 가지 방법 중 5 : Mac 저장 장치에 대한 쓰기 보호 수정
저장 장치가 연결되어 있는지 확인하십시오. 계속하기 전에 USB, 외장 드라이브 또는 SD 메모리 카드를 Mac에 삽입하십시오.
- 최신 Mac을 사용하는 경우 저장 장치를 마운트하기 전에 USB-C 포트 중 하나에 연결할 어댑터가 필요합니다.
메뉴 클릭 가다 화면 상단에서 선택 목록을 엽니 다.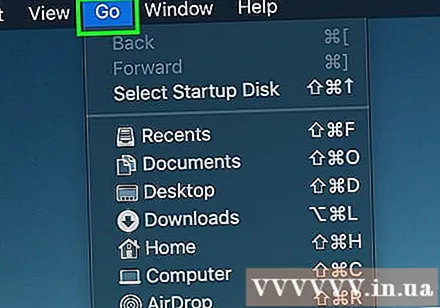
- 그렇지 않다면 가다 화면 상단에서 Mac의 Dock에있는 Finder의 파란색 배경 화면 또는 얼굴 아이콘을 클릭하면이 메뉴가 표시됩니다.
딸깍 하는 소리 유용 (유틸리티)는 메뉴 하단 근처에 있습니다. 가다 표시됩니다.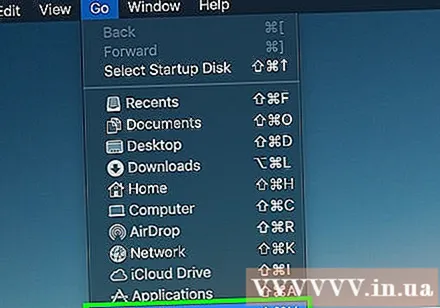
하드 드라이브 아이콘을 두 번 클릭하여 디스크 유틸리티를 엽니 다. 화면에 새 창이 표시됩니다.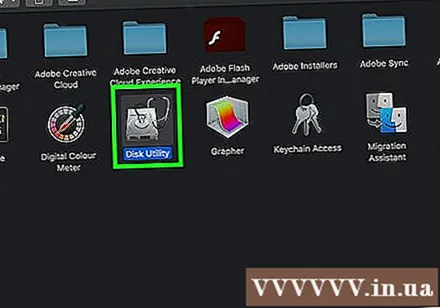
디스크 유틸리티 창의 왼쪽 상단 모서리에있는 이름을 클릭하여 저장 장치를 선택하십시오.
카드를 클릭 응급 처치 디스크 유틸리티 창 상단의 청진기 아이콘으로 (복구).
Mac이 스캔을 마칠 때까지 기다립니다. 장치의 오류로 인해 장치의 쓰기 방지가 활성화 된 경우 오류가 수정되고 평소와 같이 장치를 사용할 수 있습니다.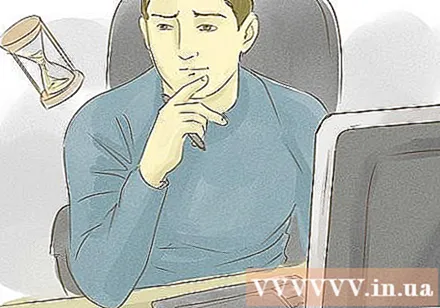
- 장치의 문제가 하드웨어와 관련된 경우 장치를 데이터 복구 서비스로 가져가 저장된 데이터를 다시 가져와야합니다.
조언
- 일반적으로 쓰기 방지 오류는 하드웨어 제한 (예 : 켜져있는 읽기 전용 슬라이더 또는 손상된 부분) 또는 부적절한 파일 시스템 형식으로 인해 발생합니다.
경고
- 관리자가 아니거나 읽기 전용 장치 (예 : CD-R)에서 쓰기 방지를 수정하려는 경우 쓰기 방지 수정이 작동하지 않습니다.