작가:
John Stephens
창조 날짜:
1 1 월 2021
업데이트 날짜:
1 칠월 2024

콘텐츠
이 위키 하우에서는 Google 드라이브 웹 사이트의 새 폴더에 파일을 복사하거나 백업 및 동기화 앱에서 폴더를 복사하여 PC 또는 Mac에서 Google 드라이브 폴더를 복사하는 방법을 알려줍니다. 동기화). Google 스프레드 시트 확장 프로그램을 사용하여 Google 드라이브 계정에 폴더 사본을 만들 수도 있습니다.
단계
방법 1/3 : 파일을 새 폴더로 복사
현재 폴더를 종료하고 내부에 복제 폴더를 만들 폴더를 선택합니다.

.- 딸깍 하는 소리 백업 및 동기화 다운로드.
- 딸깍 하는 소리 다운로드 "개인"에서 (다운로드).
- 딸깍 하는 소리 동의 및 계속 (수락 및 계속).
새 스프레드 시트를 엽니 다.

딸깍 하는 소리 부가 기능 (추가 기능). 이 옵션은 페이지 상단의 메뉴에 있습니다.
딸깍 하는 소리 부가 기능 받기 (추가 기능 받기).

수입 폴더 복사 검색 창으로 이동하여 ↵ 입력.
딸깍 하는 소리 + 무료 (무료) "폴더 복사"유틸리티 옆에 있습니다. 이 앱에는 두 개의 밝은 파란색 폴더가있는 진한 녹색 아이콘이 있습니다.
딸깍 하는 소리 허용하다 (허용됨) Google 스프레드 시트 문서에 부가 기능을 설치합니다.
딸깍 하는 소리 부가 기능 페이지 상단의 메뉴에서.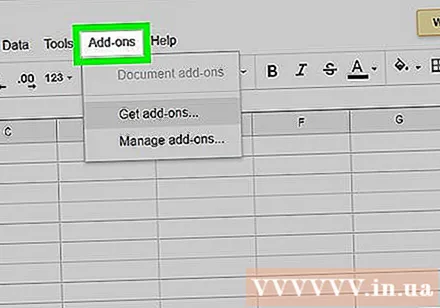
고르다 폴더 복사 Google 드라이브 계정에 연결합니다.
딸깍 하는 소리 폴더 선택 (폴더 선택).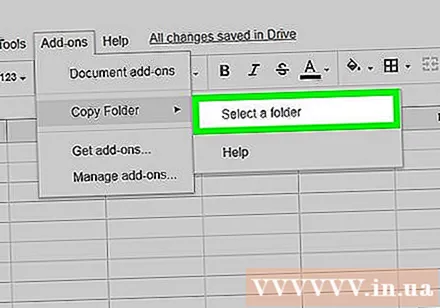
딸깍 하는 소리 파일 선택 (파일 선택). 디렉토리를 선택하는 경우에도 클릭해야하는 옵션입니다.
복사 할 폴더를 선택하십시오.
딸깍 하는 소리 부. 복사되면 폴더가 Google 시트에 나타납니다.
- 복사 한 폴더 이름 앞뒤에 접두사 또는 접미사를 추가하여 루트와 구별 할 수 있습니다.
Google 드라이브로 이동합니다. 새 브라우저 탭에서 https://drive.google.com으로 이동하면 복사 된 폴더가 여기에 표시됩니다. 광고



