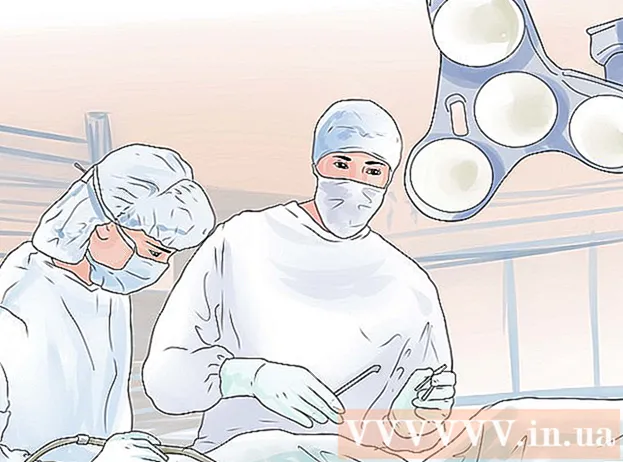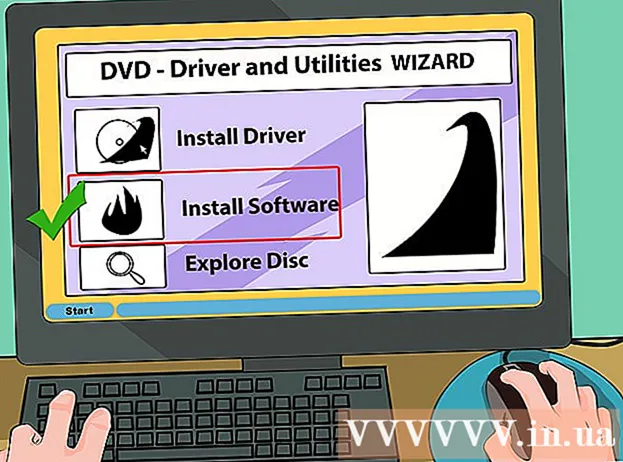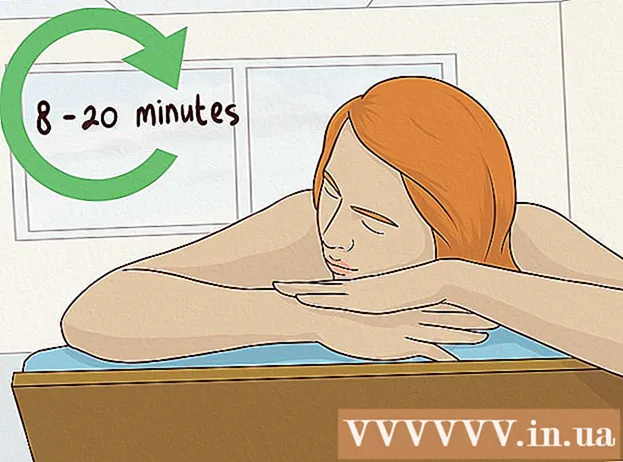작가:
Monica Porter
창조 날짜:
22 3 월 2021
업데이트 날짜:
1 칠월 2024

콘텐츠
많은 사람들이 문서의 원본 콘텐츠 보호를 활용하기 위해 PDF 파일을 사용합니다.그러나 이것은 PDF 파일을 다른 유형의 형식보다 분할하는 것을 조금 더 어렵게 만듭니다. Adobe Acrobat에서는 내장 된 문서 분할 기능을 사용하여 파일을 분할 할 수 있습니다. 그러나 Acrobat에 돈을 쓰고 싶지 않다면 다른 많은 무료 대안을 사용하여이 목표를 달성 할 수 있습니다.
단계
5 가지 방법 중 1 : Google 크롬
Google 크롬에서 PDF 파일을 엽니 다. PDF 파일을 분할하는 가장 쉬운 방법은 열려있는 Chrome 창으로 드래그하는 것입니다.
- PDF 파일을 마우스 오른쪽 버튼으로 클릭하고 "연결 프로그램"을 선택한 다음 사용 가능한 프로그램 목록에서 Google 크롬을 선택할 수도 있습니다.
- PDF가 Chrome에서 열리지 않으면 다음을 입력하십시오. chrome : // 플러그인 / Chrome의 주소 표시 줄로 이동하여 "Chrome PDF 뷰어"에서 "사용"링크를 클릭합니다.

"인쇄"버튼을 클릭하십시오. 이 버튼은 마우스를 Chrome 창의 오른쪽 하단으로 이동할 때 나타나는 옵션 행에 있습니다.
버튼을 클릭하십시오.변경 ... (변수)는 프린터 아래에 있습니다.

"로컬 대상"섹션에서 "PDF로 저장"을 선택합니다.
새 문서로 분할하려는 페이지 섹션을 가져옵니다.
- 10 페이지짜리 PDF 파일을 두 개의 파일로 분할하려고한다고 가정 해 보겠습니다. 첫 번째 파일에는 처음 7 페이지가 포함되고 다음 파일에는 나머지 3 페이지가 포함됩니다. 페이지 섹션에서 "1-7"을 입력하여 첫 번째 파일을 만듭니다. 다음으로이 과정을 반복하여 두 번째 문서를 만듭니다.

"저장"을 클릭하고 문서 이름을 지정합니다. 이 문서를 저장할 위치를 선택할 수도 있습니다.
위의 과정을 반복하여 나머지 문서를 만듭니다. 이 방법을 사용하면 원본에서 두 개 이상의 새 문서를 만들 수 있습니다.
- 처음으로 7 페이지 길이의 새 문서를 만들고 이제 3 페이지 길이의 다른 문서를 만들고 싶다고 가정 해 보겠습니다. 원본을 다시 열고 인쇄 옵션을 탐색 한 다음 인쇄 할 페이지 부분으로 "8-10"을 설정합니다. 이제 두 개의 새 문서가 있어야합니다. 하나는 처음 7 페이지를 포함하고 다른 하나는 원본의 마지막 3 페이지를 포함합니다.
5 가지 방법 중 2 : PDFSplit! (온라인)
입력하려면.브라우저를 사용합니다. 많은 PDF 분할 도구가 있지만 가장 신뢰할 수 있고 널리 사용되는 사이트 중 하나라고 말할 수 있습니다.
- 문서를 기밀로 유지하거나 비공개로 유지하려면 기본 페이지에서 "보안 연결"링크를 클릭하십시오.
- 문서가 매우 민감한 경우이 문서에 설명 된 오프라인 방법 중 하나를 사용하는 것이 좋습니다.
분할하려는 PDF를 "여기에 파일 드롭"상자로 드래그하십시오. 그래도 작동하지 않으면 "내 컴퓨터"링크를 클릭하고 컴퓨터에서 문서를 찾아 볼 수 있습니다.
- Dropbox 및 Google Drive 계정에 저장된 PDF 문서를 분할 할 수도 있습니다.
첫 번째 문서로 분할하려는 페이지 섹션을 입력하십시오.
- 12 페이지 PDF 문서를 두 개로 분할하고 첫 번째 문서에는 처음 5 페이지가 포함되고 다음 문서에는 나머지 7 페이지가 포함되어 있다고 가정 해 보겠습니다. 페이지 섹션에서 첫 번째 문서를 만들기 위해 "1-5"(1-5)를 입력합니다.
두 번째 문서를 만들려면 "더보기"링크를 클릭하십시오. 이 링크를 사용하면 전체 프로세스를 반복하지 않고도 문서를 두 개로 빠르게 분할 할 수 있습니다.
- 예를 들어, 첫 번째 줄에 "1 ~ 7"(1 ~ 7)을 입력 한 후 두 번째 줄에 "8 ~ 12"(8 ~ 12)를 입력 할 수 있습니다. 확인 후 두 개의 새 문서가 동시에 생성됩니다.
"분할 파일 이름 사용자 지정"상자를 선택합니다. 이 옵션을 사용하면 새로 분할 된 각 문서에 대한 사용자 정의 이름을 입력 할 수 있습니다.
만족하면 버튼을 클릭합니다.스플릿! (컵). 새 문서는 자동으로 ZIP 아카이브로 다운로드됩니다. 이 ZIP 파일에는 방금 만든 모든 문서가 포함되어 있습니다.
- 위의 ZIP 파일을 두 번 클릭하여 문서를 봅니다.
5 가지 방법 중 3 : 미리보기 (OS X)
미리보기에서 PDF 파일을 엽니 다. 모든 Mac에 사전 설치되어 제공되는 미리보기 프로그램은 추가 소프트웨어 없이도 많은 기본 작업을 처리 할 수 있습니다.
- 미리보기가 기본 PDF 뷰어가 아닌 경우 분할하려는 파일을 마우스 오른쪽 버튼으로 클릭하고 "연결 프로그램"→ "미리보기"를 선택합니다.
- 미리보기 작업은 온라인 도구 또는 Google 크롬을 사용하는 것보다 약간 더 오래 걸립니다. 따라서 급한 경우 이러한 방법 중 하나를 사용하는 것이 좋습니다.
"보기"메뉴를 클릭하고 "썸네일"을 선택합니다. PDF 문서에 포함 된 모든 페이지 목록이 표시됩니다.
화면을 분리하려는 각 페이지를 끕니다. 그러면 해당 페이지 만 포함 된 새 PDF 파일이 생성됩니다. 새 파일로 분할하려는 페이지에 대해이 작업을 수행하십시오.
- 8 페이지 PDF 문서의 처음 4 페이지로 새 파일을 만들고 싶다고 가정 해 보겠습니다. 이 시점에서 페이지 1에서 4까지 차례로 화면으로 드래그합니다.
미리보기로 새 PDF 파일의 첫 페이지를 엽니 다. 이제 개별 페이지가 있으므로 새 PDF 문서로 병합해야합니다.
- PDF 문서를 열 때 축소판이 켜져 있는지 확인하십시오.
새 문서에서 원하는 순서대로 각 페이지를 샘플보기로 끕니다. 화면에서 각 페이지를 샘플 프레임으로 드래그합니다. 위치를 전환하여 원하는 순서로 정렬 할 수 있습니다.
"파일"→ "저장"을 클릭하여 새로 병합 된 파일을 PDF로 저장합니다. 새 파일에는 원본 문서에서 추출한 개별 페이지가 포함됩니다. 광고
5 가지 방법 중 4 : CutePDF (Windows)
CutePDF 소프트웨어를 다운로드하십시오. OS X와 달리 Windows에는 PDF 파일을 조정하는 소프트웨어가 없습니다. CutePDF는 PDF 문서를 열 수있는 모든 프로그램에서 PDF 파일을 쉽게 분할 할 수있는 무료 프로그램입니다.
- "무료 다운로드"와 "무료 변환기"로 이동하여 클릭하십시오.
- 하나의 파일 만 분할해야하는 경우 Google 크롬 또는 온라인 파일 분할 도구를 사용해야합니다.이 도구가 더 빠릅니다. 이 방법은 분할 할 파일이 많을 때 더 좋습니다.
운영 "CuteWriter.exe"는 CutePDF 소프트웨어를 설치합니다. 대부분의 다른 무료 소프트웨어 프로그램과 마찬가지로 CuteWriter는 설치 중에 애드웨어 설치를 시도합니다. 첫 번째 오퍼 화면에서 취소 버튼을 클릭하고 "이 항목과 나머지 모두 건너 뛰기"링크를 클릭합니다.
프로그램 실행 "converter.exe"는 CutePDF에 필요한 파일을 설치합니다. 자동 설치를 위해 설정 버튼을 클릭합니다. "CuteWriter.exe"와는 달리이 단계에서는 애드웨어에 신경 쓸 필요가 없습니다.
분할하려는 PDF 파일을 엽니 다. CutePDF는 모든 소프트웨어에서 작동합니다. 원하는대로 Adobe Reader 또는 웹 브라우저에서 PDF를 열 수 있습니다.
인쇄 메뉴를 엽니 다. 일반적으로 "파일"→ "인쇄"를 선택하거나 Ctrl+피.
사용 가능한 프린터 목록에서 "CutePDF Writer"를 선택합니다. CutePDF는 가상 프린터처럼 작동하며 실제로 인쇄하는 대신 PDF 파일을 생성합니다.
새 문서로 분할하려는 페이지 섹션을 가져옵니다. 선택한 페이지에서 새 문서가 생성됩니다.
버튼을 누릅니다.인쇄 새 파일을 저장합니다. 이름을 지정하고 파일을 저장할 위치를 선택하라는 메시지가 표시됩니다.
- 원본을 여러 개의 새 문서로 분할하려면 위의 과정을 반복하십시오.
5/5 방법 : Adobe Acrobat
Adobe Acrobat에서 분할하려는 PDF 문서를 엽니 다. 유료 버전의 Adobe Acrobat이있는 경우이를 사용하여 PDF 파일을 분할 할 수 있습니다. 무료 Adobe Reader에서는 불가능합니다. 따라서이 버전 만있는 경우 다른 방법을 사용해야합니다.
창 왼쪽에있는 "도구"버튼을 클릭합니다. 도구 패널이 열립니다.
이 패널의 "페이지"섹션을 확장합니다.
"문서 분할"버튼을 클릭합니다.
각 새 파일의 원하는 페이지 번호를 설정합니다. Acrobat을 사용하면 미리 정해진 페이지 수로 문서를 분할 할 수 있습니다. 예를 들어, 최대 페이지 수를 3으로 설정하면 문서가 각각 3 페이지의 개별 파일로 분할됩니다.
- 마커 또는 파일의 최대 크기에 따라 분할하도록 선택할 수도 있습니다.
버튼을 클릭하십시오.출력 옵션 (출력 옵션)을 선택하여 새 파일을 저장할 위치를 선택합니다. 문서를 원본 파일과 동일한 폴더에 저장하거나 새 폴더를 선택할 수 있습니다. 새 파일 이름을 설정할 수도 있습니다.
프레스.확인 파일을 분할합니다. 위 단계에서 선택한 폴더에 새 파일이 저장됩니다. 광고