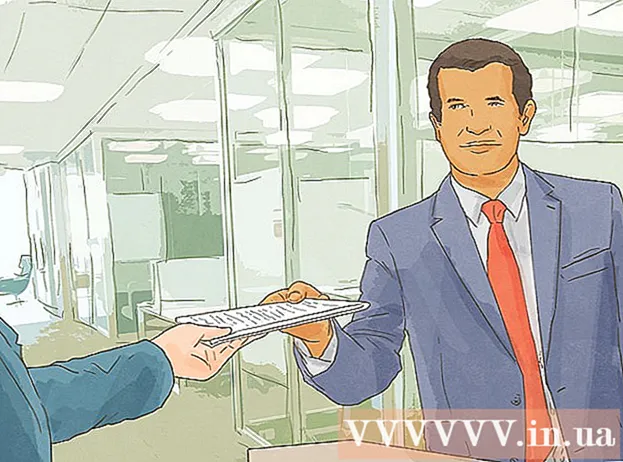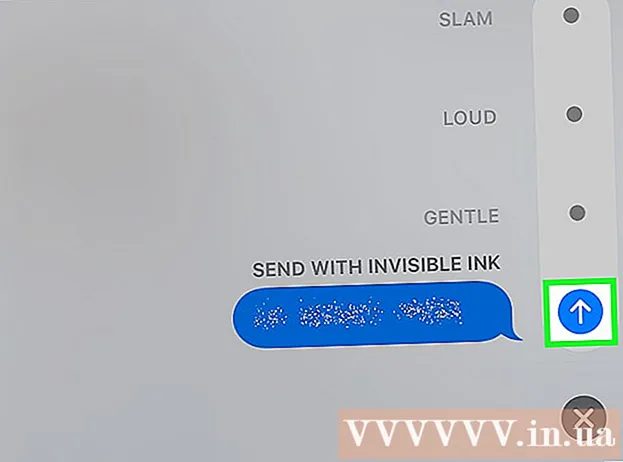작가:
Randy Alexander
창조 날짜:
25 4 월 2021
업데이트 날짜:
1 칠월 2024

콘텐츠
이 위키 하우에서는 새로운 Adobe Photoshop 파일에서 배경색을 조정하는 방법을 알려줍니다.
단계
4 가지 방법 중 1 : 새 파일에서
Adobe Photoshop을 엽니 다. 응용 프로그램은 ""라는 단어가있는 파란색입니다.추신 내부."

딸깍 하는 소리 파일 화면 상단의 메뉴 표시 줄 왼쪽에 있습니다.
딸깍 하는 소리 새로운… (New…)는 드롭 다운 메뉴 상단 근처에 있습니다.

"배경 내용 :"드롭 다운 메뉴를 클릭합니다.’ (배경 콘텐츠). 작업은 대화 상자 중간에 있습니다.
배경색을 선택하십시오. 다음 색상 중 하나를 클릭하십시오.- 투명한 투명한 (무색) 배경색의 경우.
- 하얀 흰색 배경을 원한다면.
- 배경색 (배경색) 사용 가능한 색상을 사용하려면.

데이터 영역 "이름 :’ 대화 상자 상단.
버튼을 클릭 확인 대화 상자의 오른쪽 상단 모서리에 있습니다. 광고
4 가지 방법 중 2 : 배경 레이어에서

Adobe Photoshop을 엽니 다. 응용 프로그램은 ""라는 단어가있는 파란색입니다.추신 내부."
편집 할 사진을 엽니 다. 프레스 Ctrl + O (Windows) 좋음 ⌘ + O (Mac), 원하는 사진 파일을 선택하고 버튼을 클릭하십시오. 열다 (열기) 대화 상자의 오른쪽 아래 모서리에 있습니다.
카드를 클릭 윈도우 화면 상단의 메뉴 표시 줄에 있습니다.
딸깍 하는 소리 레이어 (수업). 포토샵 창의 오른쪽 하단에 "레이어"옵션 창이 나타납니다.
딸깍 하는 소리 층 화면 상단의 메뉴 표시 줄 왼쪽에 있습니다.
딸깍 하는 소리 새 채우기 레이어 (새 오버레이)는 메뉴 상단에 있습니다.
딸깍 하는 소리 단색 ... (같은 색).
"색상 :"드롭 다운 메뉴를 클릭합니다.’ (색깔).

색상을 클릭하십시오. 배경으로 사용할 색상을 선택하십시오.
딸깍 하는 소리 확인.

색상 선택을 개선하십시오. 색상 선택기를 사용하여 원하는 색상의 색조를 조정합니다.
딸깍 하는 소리 확인.

새 레이어에서 마우스를 클릭 한 채로 있습니다. 창 오른쪽 하단에 "레이어"창이 나타납니다.
"Background"라는 레이블이 지정된 레이어 바로 아래에 새 레이어를 끌어다 놓습니다.
- 새 레이어가 여전히 강조 표시되지 않으면 클릭합니다.
딸깍 하는 소리 층 화면 왼쪽 상단의 메뉴 표시 줄.
아래로 스크롤하여 클릭 아래로 병합 (Merge Down)은 "Layer"메뉴의 하단에 있습니다.
- 기본 레이어에는 선택한 색상이 표시됩니다.
방법 3/4 : Photoshop 작업 영역에서
Adobe Photoshop을 엽니 다. 응용 프로그램은 ""라는 단어가있는 파란색입니다.추신 내부."
편집 할 사진을 엽니 다. 프레스 Ctrl + O (Windows 컴퓨터) 좋음 ⌘ + O (Mac 컴퓨터), 원하는 사진 파일을 선택하고 버튼을 클릭하십시오. 열다 대화 상자의 오른쪽 하단에 있습니다.
Photoshop 작업 영역 또는 작업 영역은 Photoshop 창에서 이미지 주위의 어두운 윤곽선입니다. 마우스 오른쪽 버튼을 클릭 (Windows)하거나 Ctrl 키를 누르고 작업 공간에서 클릭 (Mac)합니다.
- 작업 공간을 보려면 확대해야 할 수 있습니다. 프레스 CTRL +- (Windows) 좋음 ⌘ + - (맥).
색상을 선택하십시오. 사용 가능한 옵션이 마음에 들지 않으면 사용자 정의 색상 선택 (사용자 정의 색상 선택) 그런 다음 원하는 색상을 선택하고 확인. 광고
4 가지 방법 중 4 : 이미지에서
Adobe Photoshop을 엽니 다. 응용 프로그램은 ""라는 단어가있는 파란색입니다.추신 내부."
편집 할 사진을 엽니 다. 프레스 Ctrl + O (Windows 컴퓨터) 좋음 ⌘ + O (Mac 컴퓨터), 원하는 사진 파일을 선택하고 버튼을 클릭하십시오. 열다 대화 상자의 오른쪽 하단에 있습니다.
빠른 선택 도구를 클릭합니다. 이 작업은 도구 메뉴 상단 근처에 있으며 펜 끝 주위에 점이있는 브러시처럼 보입니다.
- 마술 지팡이처럼 보이는 도구가 보이면 마우스 버튼을 조금 누르고 있습니다. 마우스 버튼을 놓으면 사용 가능한 도구가있는 드롭 다운 메뉴가 나타납니다. 빠른 선택 도구를 클릭합니다.
클로즈업 이미지 상단에 마우스 포인터를 놓습니다. 이미지의 주요 부분을 클릭하고 드래그합니다.
- 이미지에 세부 정보가 많으면 전체 이미지를 드래그하는 대신 작은 선택 항목을 클릭하여 드래그합니다.
- 이미지의 일부를 선택했으면 선택 상자 하단을 클릭하고 더 끌어 선택을 확대합니다.
- 클로즈업 이미지의 윤곽선 주위에 점선이 나타날 때까지 계속합니다.
- 빠른 선택 도구가 이미지 외부 영역을 강조 표시하는 경우 창의 왼쪽 상단 모서리에있는 "선택 영역에서 빼기"브러시를 클릭합니다. 이 도구는 빠른 선택처럼 보이지만 옆에 "빼기 기호"(-)가 추가됩니다.
딸깍 하는 소리 가장자리 다듬기 창 상단의 (테두리 강화).
체크 박스 "Smart Radius"(Smart Radius) 대화 상자의 "가장자리 감지"섹션에 있습니다.
반경 러너를 왼쪽 또는 오른쪽으로 사용자 지정합니다. 이미지의 변화에주의하십시오.
- 사진의 가장자리가 만족스러운 수준에 도달하면 확인.
마우스 오른쪽 버튼을 클릭하거나 Ctrl 키를 누르고 배경을 클릭합니다. 드롭 다운 메뉴가 나타납니다.
딸깍 하는 소리 반전 선택 (선택적 반전) 메뉴 상단에 있습니다.
딸깍 하는 소리 층 화면 왼쪽 상단의 메뉴 표시 줄.
딸깍 하는 소리 새 채우기 레이어 메뉴 상단 근처에 있습니다.
딸깍 하는 소리 단색 ....
"색상 :"드롭 다운 메뉴를 클릭합니다.’.

색상을 클릭하십시오. 배경으로 사용할 색상을 선택하십시오.
딸깍 하는 소리 확인.

색상 선택을 개선하십시오. 색상 선택기를 사용하여 원하는 색상의 색조를 조정합니다.
딸깍 하는 소리 확인. 배경은 선택한 색상이됩니다.
- 딸깍 하는 소리 파일 메뉴 표시 줄에서 저장 (저장) 또는 다른 이름으로 저장 ... 드롭 다운 메뉴에서 (다른 이름으로 저장 ...)을 클릭하여 변경 사항을 저장합니다.