작가:
John Stephens
창조 날짜:
27 1 월 2021
업데이트 날짜:
1 칠월 2024

콘텐츠
이 기사에서 wikiHow는 동일한 데스크탑에 두 대의 모니터를 사용하는 방법을 보여줍니다. 이것은 Mac과 Windows 시스템 모두에서 가능합니다.그러나 Windows에서는 컴퓨터의 그래픽 카드가 다중 모니터 기능을 지원해야합니다.
단계
2 가지 방법 중 1 : Windows에서
. 첫 번째 화면의 왼쪽 하단에있는 Windows 로고를 클릭합니다.
(세우다). 시작 창의 왼쪽 하단에있는 기어 아이콘을 클릭합니다.

첫 번째 화면의 왼쪽 상단에있는 Apple 로고를 클릭합니다. 드롭 다운 메뉴가 나타납니다.
딸깍 하는 소리 시스템 환경 설정… 드롭 다운 메뉴 하단의 (시스템 환경 설정).
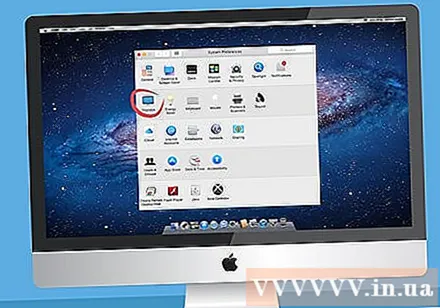
딸깍 하는 소리 디스플레이 (화면). 시스템 환경 설정 창에있는 데스크탑 아이콘입니다.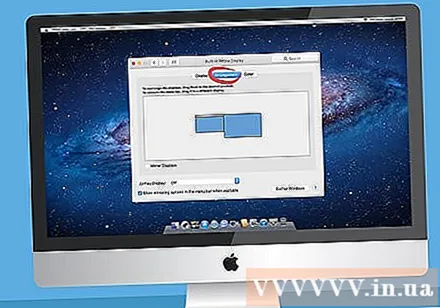
카드를 클릭하십시오 배열 (정렬 됨)을 표시합니다.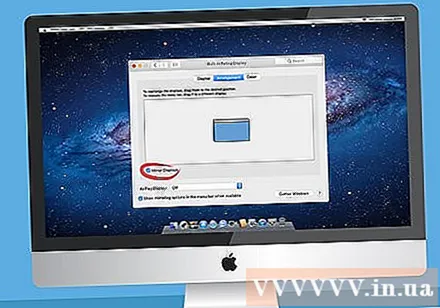
원하는 표시 스타일을 결정하십시오. Mac에서 두 모니터를 모두 사용하여 콘텐츠를 표시하도록하려면 "미러 디스플레이"상자를 선택 취소하고 두 모니터에 동일한 콘텐츠를 표시하려면 선택하십시오.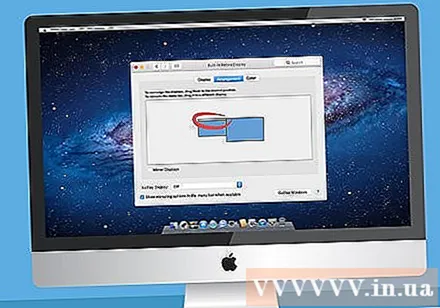
필요한 경우 메뉴 모음을 이동합니다. 메뉴 바 (화면 상단의 회색 바)를 두 번째 모니터로 설정하려면 첫 번째 모니터 이미지에있는 흰색 바를 잡고 두 번째 모니터로 드래그하면됩니다.
시스템 환경 설정을 종료합니다. 디스플레이 창과 시스템 환경 설정 창을 모두 닫습니다. 이제 Mac의 첫 번째 모니터와 함께 두 번째 모니터를 사용할 수 있습니다. 광고
조언
- 대부분의 노트북은 HDMI (Windows, Mac), USB-C (Windows, Mac) 및 / 또는 Thunderbolt (Mac 전용) 연결을 지원합니다. 두 번째 모니터를 랩톱에 연결하려면 모니터의 케이블을 랩톱의 비디오 출력 포트에 연결하기 만하면됩니다. 다음으로 데스크톱 컴퓨터와 동일한 설정을 진행할 수 있습니다.
경고
- 두 번째 모니터의 해상도가 첫 번째 모니터보다 훨씬 높으면 두 모니터간에 전환 할 때 자르기 또는 기타 그래픽 문제가 나타납니다. 따라서 가능하면 첫 번째 모니터의 해상도와 일치하는 해상도의 모니터를 구입해야합니다.



