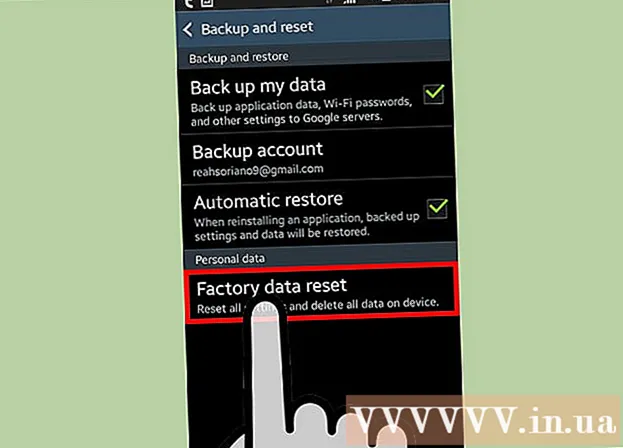작가:
Randy Alexander
창조 날짜:
23 4 월 2021
업데이트 날짜:
1 칠월 2024
![07. 인터넷 기초 [한글자막CC] - 내가 원하는 시작 페이지로 설정하기! 엣지 앱을 켜면 바로 네이버 사이트가 보여요!](https://i.ytimg.com/vi/CCDp3-uzMbA/hqdefault.jpg)
콘텐츠
브라우저의 홈페이지는 브라우저를 시작할 때 처음 나타나는 웹 페이지입니다. 대부분의 브라우저에서는 자신 만의 홈페이지를 설정할 수 있습니다. Chrome을 포함한 일부 브라우저는 시작시 여러 탭을 열 수도 있습니다. Safari와 같은 모바일 브라우저는 홈페이지 설정을 허용하지 않지만 여전히 해결 방법이 있습니다.
단계
7 가지 방법 중 1 : Chrome
브라우저 창의 오른쪽 상단에있는 Chrome 메뉴 버튼 (☰)을 선택합니다.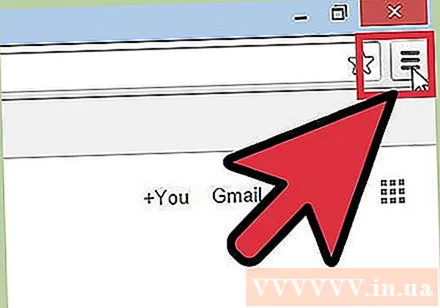

"설정"을 선택합니다. 그러면 새 탭에서 설정 메뉴가 열립니다.
"시작시"옵션을 선택합니다. Chrome 시작을 맞춤 설정할 수있는 몇 가지 옵션이 있습니다.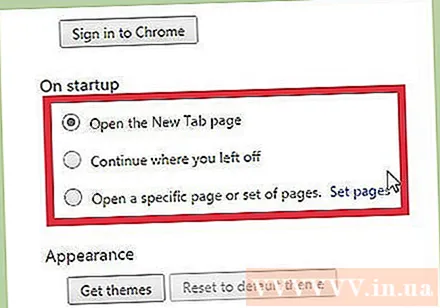
- 새로운 탭 페이지를 열어 라. 이를 통해 Google 검색 창을 표시하고 가장 자주 방문하는 웹 사이트를 선택할 수 있습니다.
- 미완성 된 작업 계속. Chrome을 끄기 전에보고 있던 웹 페이지가 다시 열립니다.
- 특정 페이지 또는 여러 페이지 열기. 이렇게하면 Chrome을 시작할 때 표시 할 웹 사이트를 설정할 수 있습니다. 열 웹 페이지를 선택하려면 "페이지 설정"을 클릭하십시오. 추가하는 각 페이지는 별도의 탭에서 열립니다.
7 가지 방법 중 2 : Internet Explorer

Internet Explorer 창의 오른쪽 상단에있는 휠 버튼을 선택합니다. 이전 버전이있는 경우 "도구"메뉴를 클릭하십시오.- 메뉴 표시 줄이 보이지 않으면 키를 누릅니다. Alt 바를 표시합니다.

"인터넷 옵션"을 선택합니다. 이 항목은 일반적으로 메뉴 하단에 있습니다.
열려는 웹 사이트를 추가하십시오. 일반 탭에서 홈페이지로 설정할 웹 사이트 주소를 입력합니다. 각 행에 각 페이지의 이름을 작성하여 여러 페이지를 열 수 있습니다. 각 페이지는 별도의 탭에서 열립니다.
- Internet Explorer 6은 여러 탭 열기를 지원하지 않으므로 하나의 홈페이지 만 설정할 수 있습니다.
- 현재 사용을 눌러 현재 웹 페이지를 홈페이지로 설정할 수 있습니다.
- 완료되면 적용을 클릭합니다.
7 가지 방법 중 3 : Firefox
창 오른쪽 상단에있는 Firefox 메뉴 버튼 (☰)을 선택합니다.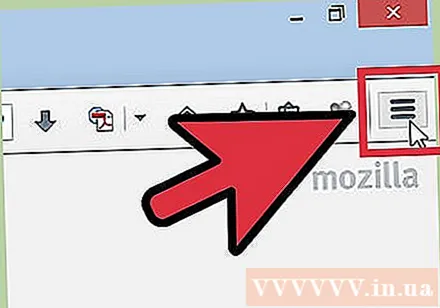
"옵션"을 선택하십시오. 메뉴에 휠 아이콘이 있습니다.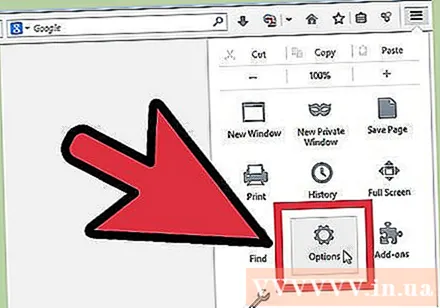
일반 탭을 선택하십시오. 옵션 창 상단에있는 일반 탭이 작동하지 않으면 선택하십시오.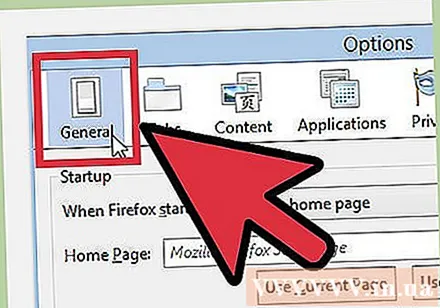
부팅 옵션을 선택하십시오. 다음 3 가지 부팅 옵션 중 하나를 선택합니다.
- 내 홈페이지보기 (홈페이지 표시). 이 옵션을 사용하면 요청한 홈페이지를 열 수 있습니다. "홈 페이지"필드에서 설정할 수 있습니다.
- 빈 페이지 표시 (빈 페이지 표시). Firefox를 시작할 때 빈 탭을 엽니 다.
- 지난번의 내 창과 탭 표시 (이전에 액세스 한 창 및 탭 표시). 이 옵션을 사용하면 이전에 Firefox를 비활성화했을 때 열린 창과 탭을 표시 할 수 있습니다.
변경 사항을 저장하다. 확인을 선택하여 홈 페이지 설정을 저장하십시오.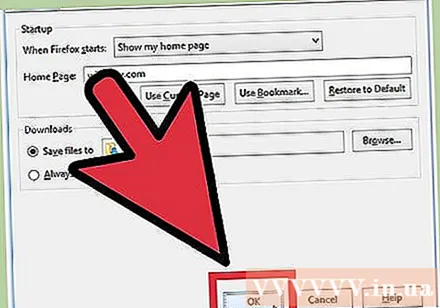
웹 사이트를 홈 아이콘으로 끌어다 놓습니다. 웹을 검색 할 때 주소 표시 줄에서 웹 사이트 아이콘을 Firefox 도구 모음의 홈 버튼으로 드래그하여 현재 방문한 웹 사이트를 브라우저의 홈페이지로 만들 수 있습니다. 광고
7 가지 방법 중 4 : Mac OS X 용 Safari
Safari 메뉴를 선택합니다. "Preferences"를 선택하십시오.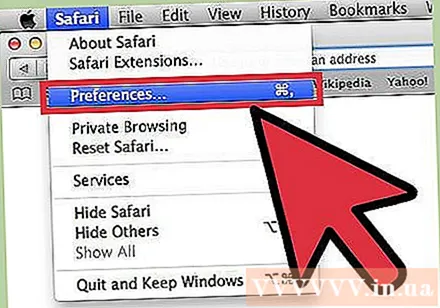
일반 탭을 선택하십시오. 옵션 창 상단의 일반 탭이 활성화되지 않은 경우 탭을 선택합니다.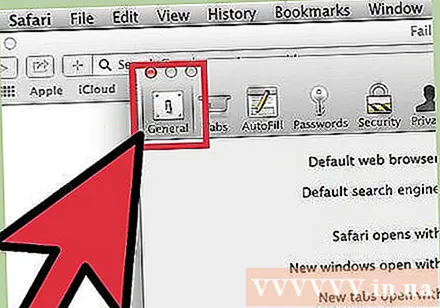
부팅 옵션을 선택하십시오. 다음 4 가지 부팅 옵션 중 하나를 선택합니다.
- 홈 페이지 (홈페이지). 이 옵션을 사용하면 Safari를 시작할 때 원하는 홈페이지를 열 수 있습니다. "홈 페이지"필드에서 홈페이지를 설정할 수 있습니다.
- 빈 페이지 (빈 페이지). 이 옵션을 사용하면 Safari를 시작할 때 빈 페이지를 열 수 있습니다. 현재 페이지로 설정을 눌러 열린 페이지를 사용할 수 있습니다.
- 같은 페이지 (유사한 페이지). 이 옵션을 사용하면 이전에 Safari를 껐을 때 열린 페이지를 다시로드 할 수 있습니다.
- 북마크 (서표). 이 옵션을 사용하면 Safari를 시작할 때 책갈피 목록의 페이지를 열 수 있습니다.
7 가지 방법 중 5 : iOS 용 Safari
홈페이지로 설정할 페이지에 액세스합니다. 브라우저는 항상 이전 방문 페이지를 다시로드하기 때문에 Safari에서 기존 홈페이지를 설정할 수있는 방법이 없습니다. 대신 iOS 장치의 바탕 화면에 원하는 홈 페이지에 대한 바로 가기를 만듭니다.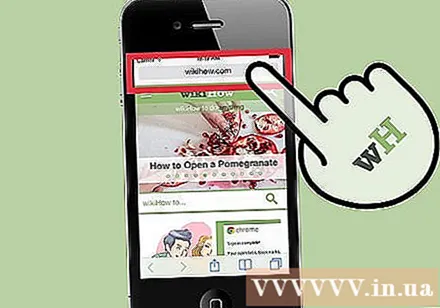
공유 버튼을 선택합니다. iPhone 화면 하단, iPad 상단의 버튼에는 위쪽을 가리키는 화살표가있는 상자 모양의 아이콘이 있습니다.
"홈 화면에 추가"를 선택합니다. 이렇게하면 데스크탑에 아이콘을 추가 할 수 있으며 Safari는 탭하여 즉시 웹 페이지를 실행하고로드합니다.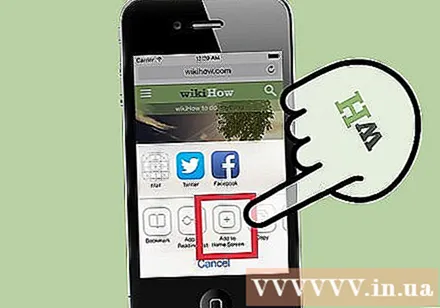
새 아이콘을 사용하여 Safari를 시작하십시오. 응용 프로그램을 시작하자마자 해당 웹 사이트로 이동합니다. 광고
7 가지 방법 중 6 : Android
브라우저를 엽니 다. 대부분의 Android 기기에서 기본 브라우저 홈페이지를 변경할 수 있습니다. 브라우저는 일반적으로 "브라우저"또는 "인터넷"이라고합니다.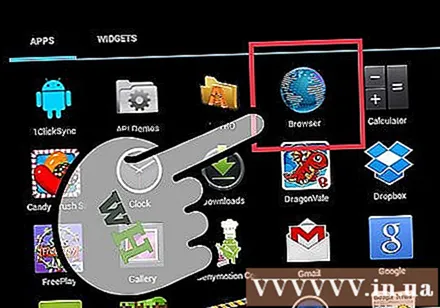
- Chrome 모바일 버전의 홈페이지는 변경할 수 없습니다. 대신 Chrome은 방금 전에 탐색 한 웹 페이지를 새로 고침하거나 자주 방문하는 웹 사이트 목록이있는 빈 탭을 표시합니다.
메뉴 버튼을 누릅니다. 화면의 가상 버튼이거나 장치의 실제 버튼 일 수 있습니다.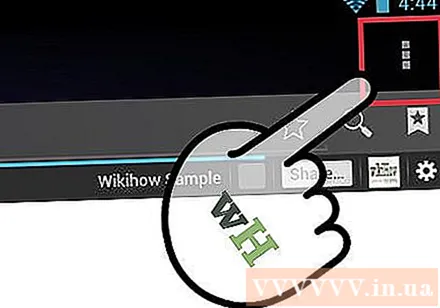
"설정"을 선택합니다. "일반"을 선택하십시오.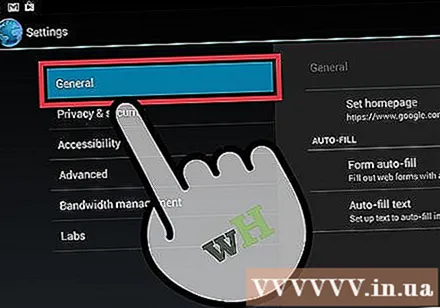
"홈페이지 설정"을 선택합니다. 여러 옵션이 표시됩니다.
- 현재 페이지 (현재 페이지). 이 옵션을 사용하면 현재 웹 사이트를 홈페이지로 설정할 수 있습니다.
- 빈 페이지 (빈 페이지). 이 옵션을 사용하면 빈 페이지를로드 할 수 있습니다.
- 기본 페이지 (기본 페이지). 이 옵션을 사용하면 Google 검색 창이 포함 된 기본 페이지를로드 할 수 있습니다.
- 가장 많이 방문한 사이트 (자주 방문하는 페이지). 이 옵션을 사용하면 자주 방문하는 사이트 목록을 열 수 있습니다.
- 맞춤 페이지 (옵션 페이지). 이 옵션을 사용하면 홈페이지를 직접 설정할 수 있습니다.
7 가지 방법 중 7 : Opera
창의 왼쪽 상단에서 Opera 메뉴를 선택합니다.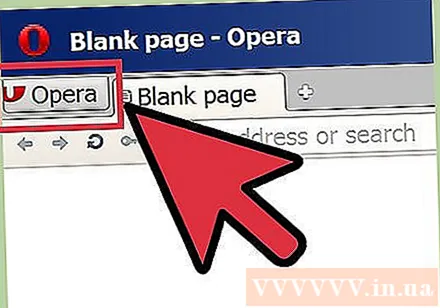
"설정> 환경 설정"을 선택합니다. 그러면 새 탭에서 설정 메뉴가 열립니다.
"시작시"옵션을 선택합니다. 다음 옵션 중에서 선택할 수 있습니다.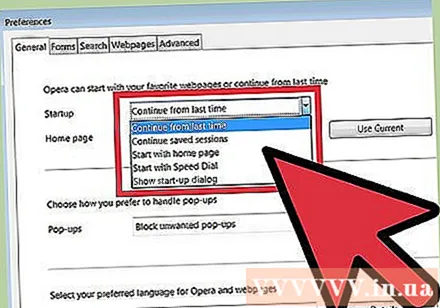
- 중단 한 지점에서 계속 (이전부터 계속). 이 옵션을 사용하면 Opera를 끄기 전에 모든 브라우징 탭을 다시로드 할 수 있습니다.
- 시작 페이지 열기 (시작 페이지를 엽니 다). 이 옵션을 사용하면 Google 검색 창과 자주 방문하는 웹 사이트가 포함 된 단축 다이얼 페이지를 열 수 있습니다.
- 특정 페이지 또는 페이지 집합 열기 (하나 이상의 특정 페이지 열기). 이 옵션을 사용하면 모든 웹 사이트를 홈페이지로 설정할 수 있습니다.열 페이지를 설정하려면 "페이지 설정"을 선택하십시오. 각 페이지는 별도의 새 탭에서 열립니다.