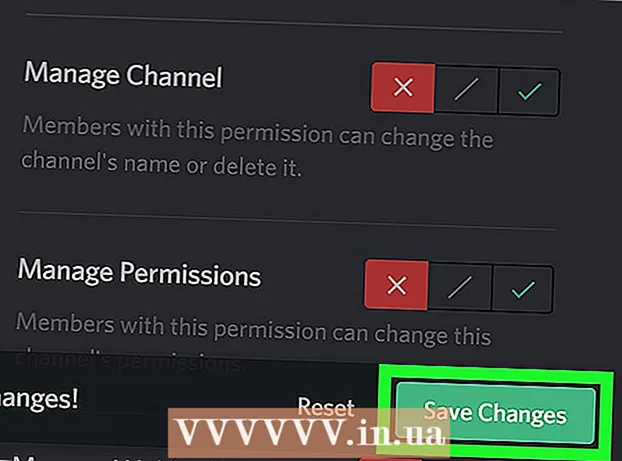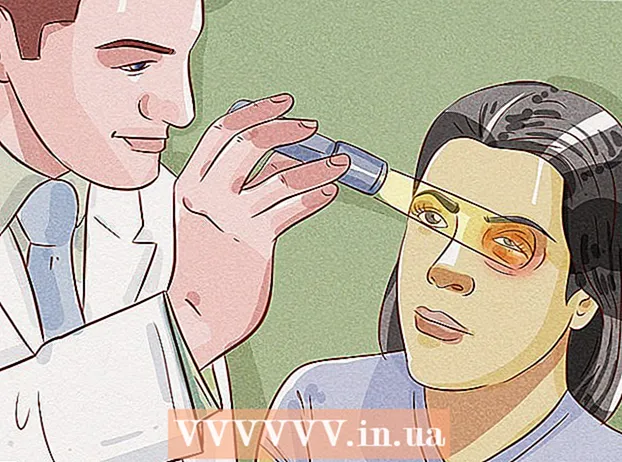작가:
John Stephens
창조 날짜:
27 1 월 2021
업데이트 날짜:
1 칠월 2024

콘텐츠
각주를 사용하면 원문을 산만하게하지 않고 출처를 인용하거나 개념을 더 자세히 설명 할 수 있습니다. Word를 사용하면 새 주석에 자동으로 번호가 매겨지고 범례 영역이 텍스트 양에 따라 동적으로 확장 및 축소되므로 주석을 쉽게 구성 할 수 있습니다. 논리적 주석을 사용하여 정보를 명확히하고 출처를 인용하여 글에 전문적인 느낌을줍니다.
단계
방법 1/3 : Word 2007/2010/2013/2016 (Windows 운영 체제)
일반적으로 "페이지 레이아웃"과 "메일 링"탭 사이에있는 창 상단의 "참조"탭을 클릭합니다. 이 작업 그룹을 사용하면 목차, 미주 및 주석, 인용문, 자막 등과 같은 다양한 참조 도구를 삽입 할 수 있습니다.

범례를 표시 할 위치에 커서를 놓습니다. 기본적으로 주석은 작은 숫자로 표시됩니다. 숫자를 표시 할 위치에 마우스 포인터를 놓습니다.
"참조"탭의 "각주"섹션에있는 "각주 삽입"단추를 클릭하십시오. 댓글의 개수가 삽입되는 동시에 텍스트 프레임이 분리되어 바닥 글에 추가됩니다. 각주 위로 마우스 포인터를 자동으로 가져 가면 텍스트를 채울 수 있습니다.
- 미주는 문서 끝에 표시되는 미주 (인용 제외)입니다. 기본적으로 미주는 로마 숫자 (I, II, III 등)입니다.
- 또는 Ctrl + Alt + F를 눌러 각주를 만들거나 Ctrl + Alt + D를 눌러 미주를 만들 수 있습니다.

주석을 다시 입력 할 조건을 변경합니다. 기본적으로 주석 수는 문서 전체에서 증가합니다. 문서의 각 페이지 또는 단락 나누기와 함께 다시 시작할 번호를 변경할 수 있습니다.- "각주"섹션의 왼쪽 모서리에있는 메뉴 버튼을 클릭하여 "각주 및 미주"창을 엽니 다. "형식"에서 "번호 매기기"드롭 다운 메뉴를 사용하여 캡션에 번호를 매길 조건을 선택합니다.
- "페이지 레이아웃"탭을 클릭하고 "페이지 설정"섹션에서 "분리"버튼을 클릭 한 다음 삽입 할 줄 바꿈 스타일을 선택하여 문서에 나누기를 삽입 할 수 있습니다. . 캡션 번호 매기기 방법을 변경하는 것 외에도 줄 바꿈은 문서 페이지의 레이아웃을 특정 섹션으로 변경하는 좋은 방법입니다.

캡션 설정을 변경합니다. 숫자 대신 기호로 주석을 강조 표시하거나, 꼬리말 대신 텍스트 아래에 캡션을 표시하거나, 다른 숫자에서 번호 매기기를 시작하려면 "각주 및 미주"창에서 사용자화할 수 있습니다. ". 이 창을 열려면 "각주"섹션의 오른쪽 하단에있는 메뉴 버튼을 클릭하십시오.- 기호 ...를 클릭하여 기호 메뉴에서 기호를 선택하십시오. "Symbols"글꼴은 기본적으로 열려 있지만 모든 글꼴의 문자를 선택할 수 있습니다.
3 가지 방법 중 2 : Word 2011 (Mac 운영 체제)
인쇄 모양보기로 전환합니다. 딸깍 하는 소리 전망 (보기) 다음 선택 인쇄 레이아웃.
캡션을 표시 할 위치에 마우스 커서를 놓습니다. 캡션은 커서가있는 위치에 즉시 표시되므로 참조를 만들려는 텍스트 끝에 캡션을 놓습니다.
주석을 삽입하십시오. "문서 요소"탭을 클릭 한 다음 "인용"섹션에서 "각주"버튼을 클릭합니다. 커서 위치에 코멘트가 삽입되고 내용을 입력 할 수있는 코멘트 상자로 이동합니다. 각주는 페이지 하단에 별도의 각주로 나타납니다.
- 또는 Command + Option + F를 눌러 각주를 만들거나 Command + Option + E를 눌러 미주를 만듭니다.
캡션 설정을 변경합니다. 숫자 대신 기호로 주석을 강조 표시하거나, 꼬리말 대신 텍스트 아래에 캡션을 표시하거나, 다른 숫자에서 번호 매기기를 시작하려면 "각주 및 미주"창에서 사용자화할 수 있습니다. ". 딸깍 하는 소리 끼워 넣다 (삽입) 및 선택 각주.
- 기호 ...를 클릭하여 기호 메뉴에서 기호를 선택하십시오. "Symbols"글꼴은 기본적으로 열려 있지만 모든 글꼴의 문자를 선택할 수 있습니다.

- 기본적으로 주석 수는 문서 전체에서 증가합니다. 다시 시작할 횟수를 페이지 당 또는 문서의 간격별로 변경할 수 있습니다. "형식"에서 "번호 매기기"드롭 다운 메뉴를 사용하여 캡션에 번호를 매길 조건을 선택합니다.

- 설정 변경 사항을 선택한 텍스트에만, 현재 텍스트 또는 전체 문서에 적용 할 수 있습니다.

- 기호 ...를 클릭하여 기호 메뉴에서 기호를 선택하십시오. "Symbols"글꼴은 기본적으로 열려 있지만 모든 글꼴의 문자를 선택할 수 있습니다.
3 가지 방법 중 3 : Word 2003 (Windows 운영 체제) 또는 Word 2004/2008 (Mac 운영 체제)
인쇄 모양보기로 전환합니다. 딸깍 하는 소리 전망 (보기)를 선택한 다음 인쇄 레이아웃.
캡션을 표시 할 위치에 마우스 커서를 놓습니다. 캡션은 커서가있는 위치에 즉시 표시되므로 참조를 만들려는 텍스트 끝에 캡션을 놓습니다.
주석을 삽입하십시오. 딸깍 하는 소리 끼워 넣다 → 참고 → 각주 ... "각주 및 미주"창을 엽니 다. "각주"를 선택한 다음 번호 매기기 옵션을 선택하십시오. 캡션에 자동으로 번호를 매기거나 삽입 할 문자 아이콘을 선택할 수 있습니다.
- Word 2004/2008에서 끼워 넣다 → 각주 ....
- 또는 Ctrl + Alt + F를 눌러 각주를 만들거나 Ctrl + Alt + D를 눌러 Windows에서 미주를 만들 수 있습니다. Mac의 경우 Command + Option + F를 눌러 각주를 만들거나 Command + Option + E를 눌러 미주를 만듭니다.
캡션 텍스트를 입력하십시오. 각주가 만들어지면 Word에서 각주 상자 위로 마우스 포인터를 가져갑니다. 주석 텍스트를 입력 한 다음 완료되면 문서에서 다시 클릭 할 수 있습니다. 광고