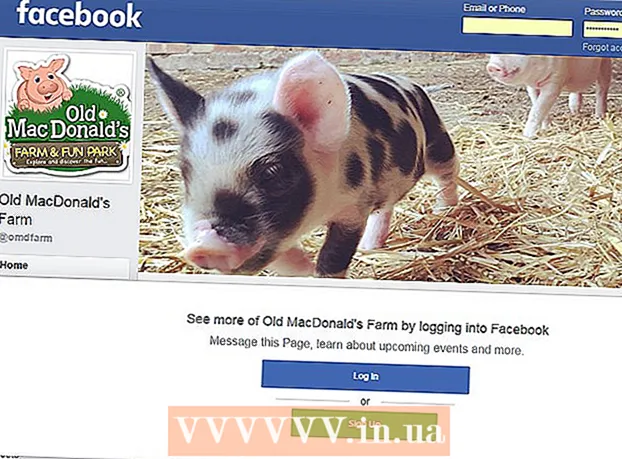작가:
Louise Ward
창조 날짜:
3 2 월 2021
업데이트 날짜:
28 6 월 2024

콘텐츠
Photoshop에서는 공예품을 만들 때 나타나는 불투명도 게이지를 통해 다양한 투명도 옵션을 사용하여 무색 이미지 (배경, 레이어 또는 투명도)를 만들 수 있습니다. 새로운 재료. 또한 선택 또는 지우개 도구를 사용하여 이미지에 투명한 영역을 만들 수 있습니다. 사람들은 패턴이있는 디자인으로 종이를 인쇄하거나 웹 사이트의 비 네트 배경에 이미지를 추가 할 때 Photoshop에서 투명 효과를 사용하는 경우가 많습니다 (질감이 투명 영역을 통해 표시되기 때문입니다). 약간의 연습을 통해 Photoshop 이미지에 투명도를 빠르게 추가 할 수 있습니다.
단계
4 가지 방법 중 1 : 투명한 배경 만들기

"파일"→ "새로 만들기"를 클릭합니다. 상단 메뉴 창에서 파일 항목으로 이동하여 "새로 만들기"를 선택합니다. 새 Photoshop 문서에 속성을 할당 할 수있는 새 창이 나타납니다.
"투명"을 선택합니다. 메뉴가 나타나면 "Background Contents"를 클릭하고 "Transparent"를 선택합니다. 이 버튼은 팝업 새 문서 창의 하단 근처에 있습니다.

확인을 클릭하십시오.
수업을 확인하십시오. 문서의 속성 표시 줄에서 레이어 창 또는 레이어 탭을 확인합니다 (기본적으로 항상 열려 있음). 배경 레이어는 회색, 흰색 (색상 없음을 나타냄)의 체크 무늬 격자처럼 보입니다. 광고
4 가지 방법 중 2 : 레이어를 투명하게 만들기

수업을 선택하십시오. 레이어 탭의 레이어 목록에서 투명하게 만들 레이어를 선택합니다.
투명 효과를 선택하십시오. 레이어 탭 상단의 불투명도 제목 옆에 나타나는 숫자 상자를 클릭합니다. 투명도의 기본 매개 변수는 100 %입니다.
빛을 줄입니다. 불투명도 눈금자의 화살표를 클릭하고 드래그하여 레이어의 불투명도를 변경합니다. 레이어를 완전히 투명하게하려면 불투명도를 0 %로 설정합니다. 광고
4 가지 방법 중 3 : 투명한 영역 만들기
수업을 선택하십시오. 투명하지 않은 레이어를 선택하되 선택한 레이어 아래의 레이어 (배경 레이어 포함)가 투명한지 확인합니다.
변형 할 영역을 선택합니다. 선택 도구 중 하나를 사용하여 선택합니다.
복사를 클릭하여 선택을 복사합니다.
선택을 삭제하려면 Delete를 누르십시오. 이미지에 구멍이 생깁니다.
새 레이어를 만듭니다. 복사 한 선택을 새 레이어에 붙여 넣습니다.
빛을 줄입니다. 할당 한 선택이 투명 해집니다. 광고
4 가지 방법 중 4 : 투명한 선 만들기
수업을 만들거나 선택합니다. 레이어를 선택합니다 (레이어의 불투명도가 0 %보다 높아야하며, 바람직하게는 100 % 불투명해야합니다). 이 레이어 아래의 모든 레이어는 투명해야합니다.
지우개 도구를 클릭합니다. 도구 모음에서 지우개 지우개를 선택합니다.
설정 변경. 지우개 도구를 선택하면 나타나는 옵션 막대를 사용하여 지우개의 크기와 모양을 설정합니다.
지우개 도구를 사용하여 그립니다. 기본적으로 "페인트"한 영역을 지우고 아래의 투명 레이어를 표시합니다. 광고
조언
- 레이어의 배경을 투명하게 만들려면 레이어 옆에있는 눈 모양 아이콘을 클릭합니다.
경고
- 투명도 옵션을 통해 Photoshop에 투명도를 추가하면 이미지가 JPEG 형식으로 저장 될 때 정보가 저장되지 않습니다. 투명 효과가있는 이미지는 Photoshop Document (PSD) 형식으로 저장하는 것이 가장 좋습니다.