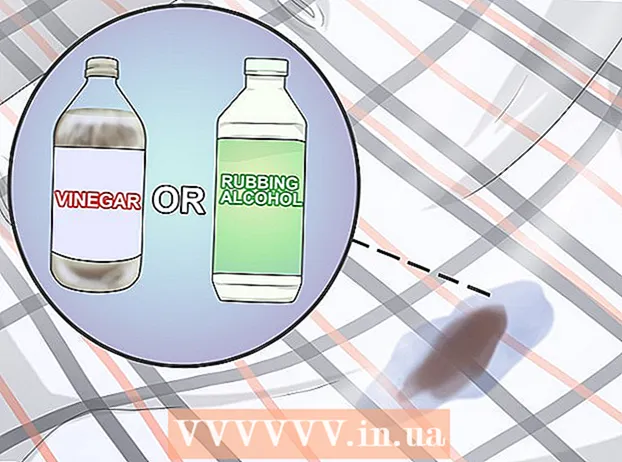작가:
Robert Simon
창조 날짜:
16 6 월 2021
업데이트 날짜:
1 칠월 2024

콘텐츠
iPhone에는 많은 기능이 있지만 특히 Apple의 iTunes 음악 소프트웨어를 사용하지 않으려는 경우 음악을 다운로드 할 때 단점이 있습니다. 이것은 공식적으로 iPhone과 미디어 파일을 동기화하는 유일한 방법이며, 새로운 iOS 업데이트는 대부분의 다른 비공식적 인 방법을 차단했습니다. 또한 Safari는 웹 사이트에서 MP3를 다운로드하는 것을 허용하지 않습니다. 다행히도 iTunes를 사용하지 않고도 다양한 방법으로 음악을 다운로드 할 수 있습니다.
단계
4 가지 방법 중 1 : Dropbox 사용
Dropbox 계정에 가입하세요. Dropbox에 노래를 업로드 한 다음 iPhone의 Dropbox 앱에서 음악을들을 수 있습니다. 무료 Dropbox 계정에는 2GB의 저장 용량이 제공됩니다. 많은 공간을 무료로 다운로드하는 경우 추가 저장 용량을 구입하거나이 기사에서 다른 방법을 시도 할 수 있습니다.

컴퓨터에 Dropbox 소프트웨어를 설치합니다. 설치가 완료되면 데스크톱에 Dropbox 폴더가 표시됩니다. 이 폴더에있는 모든 파일은 Dropbox 계정에 업로드됩니다.
iPhone에 추가하려는 모든 노래를 Dropbox 폴더에 복사합니다. 시스템 트레이 또는 도구 모음에서 Dropbox 아이콘을 클릭 한 다음 폴더 버튼을 클릭하여 Dropbox 폴더를 열 수 있습니다. Dropbox는 형식 .mp3, .aiff, .m4a 및 .wav를 지원합니다.
Dropbox 계정에 음악이 업로드 될 때까지 기다립니다. 이 프로세스는 파일 크기 및 인터넷 연결 속도에 따라 시간이 걸릴 수 있습니다. 시스템 트레이 또는 도구 모음의 Dropbox 메뉴에서 진행 상황을 추적 할 수 있습니다.
iPhone에 Dropbox 앱을 다운로드하세요. App Store에서 무료로 앱을 다운로드 할 수 있습니다. 설치 후 Dropbox 계정에 로그인하세요.
듣고 싶은 노래를 터치합니다. Dropbox는 네트워크에 연결되어있는 한 계정에 저장된 모든 노래를 재생합니다. 다른 앱을 사용해도 노래가 계속 재생됩니다.
오프라인으로 들으려면 노래를 즐겨 찾기로 표시하세요. 일반적으로 Dropbox는 네트워크에 연결되어있을 때만 노래를 재생하지만 즐겨 찾기를 선택하면 오프라인 상태에서도 음악을들을 수 있습니다.
- 기기에 저장하려는 노래를 왼쪽에서 오른쪽으로 스 와이프합니다.
- 아이콘 ☆을 탭하여 노래를 iPhone에 저장합니다.
4 가지 방법 중 2 : Google Play 뮤직 사용
Google 계정을 만듭니다. 이미 Gmail 또는 Youtube 주소가있는 경우 Google 계정을 설정 한 것입니다. 모든 Google 계정을 사용하면 Google Play 뮤직 계정에 무료로 50,000 곡의 노래를 업로드 할 수 있습니다. iPhone의 Google Play 뮤직 앱을 통해 어디서나 음악을들을 수 있습니다.
- 주소에서 Google Play 뮤직에 로그인 할 수 있습니다.
- Google Play 뮤직 모두 연결된 계정에 가입하면 무료 계정과 동일한 저장 공간이 제공되지만 Google Play 뮤직 라이브러리에 무제한으로 액세스 할 수 있습니다.
컴퓨터에 Google 뮤직 매니저 프로그램을 다운로드하여 설치합니다. 이것은 Google Music에 대용량 음악 컬렉션을 업로드하는 가장 쉬운 방법입니다. 이 사이트에서 뮤직 매니저를 다운로드 할 수 있습니다.
Google Play 뮤직 매니저에 로그인합니다. 프로그램을 설치 한 후 Google 계정에 로그인하라는 메시지가 표시됩니다. 로그인 후 "Google Play에 노래 업로드"를 선택합니다.
파일을 스캔 할 위치를 선택하십시오. 프로그램이 음악 파일을 검색 할 수있는 기본 위치 목록이 표시됩니다. 나중에 주소를 더 추가 할 수 있습니다. 이전에 iTunes를 사용하여 음악을 들었다면 Google Play 뮤직은 재생 목록과 노래 차트를 모두 가져옵니다.
- 다른 폴더에 음악을 저장하는 경우 "기타 폴더"를 선택한 다음 폴더 추가를 클릭하여 컴퓨터의 음악 파일이 포함 된 폴더에 액세스합니다.
- 창의 하단 모서리에 기존 노래가 표시됩니다.
Google 뮤직에서 자동으로 노래를 업로드할지 여부를 결정합니다. 이 프로그램은 노래 폴더를 모니터링하고 새로 추가 된 노래를 자동으로 업로드 할 수 있습니다. 이렇게하면 컬렉션이 최신 상태로 유지됩니다.
파일이 업로드 될 때까지 기다리십시오. 시스템 트레이 또는 도구 모음에서 프로그램 아이콘을 마우스 오른쪽 버튼으로 클릭하고 "# 개의 노래 업로드 됨"을 클릭하여 업로드 진행률을 볼 수 있습니다. 걸리는 시간은 파일 크기와 네트워크 연결 속도에 따라 다릅니다.
iPhone에서 Google Play 뮤직 앱을 다운로드합니다. App Store에서 무료로 앱을 다운로드 할 수 있습니다. 라이브러리를 먼저 시작하는 데 시간이 걸릴 수 있습니다.
Google Play 앱에서 음악을 듣습니다. 노래 라이브러리가로드되면 재생 목록 또는 앨범에 액세스하여 음악을들을 수 있습니다. iPhone 음악 앱처럼 재생 목록을 만들 수 있습니다.
오프라인으로 듣기 위해 iPhone에 노래를 다운로드하십시오. 일반적으로 Google Play 뮤직은 인터넷에 연결된 경우에만 음악을 재생하지만 오프라인으로들을 수 있도록 노래를 iPhone에 저장할 수 있습니다.
- 휴대 전화에 저장하려는 노래, 앨범 또는 재생 목록 이름 옆에있는 ⋮ 아이콘을 탭합니다.
- "다운로드"를 선택합니다. 노래가 휴대 전화로 다운로드되기 시작합니다.
- 버튼을 누르고 "다운로드 전용"옵션을 활성화하여 iPhone에 최근 저장된 노래를 추적하십시오.
4 가지 방법 중 3 : MediaMonkey 사용
MediaMonkey를 다운로드하고 설치합니다. MediaMonkey는 Windows에서 널리 사용되는 음악 플레이어 및 관리자이며 몇 가지 작은 조정만으로 음악을 iPhone과 동기화하는 데 사용할 수 있습니다.
- iPhone을 MediaMonkey와 동기화하려면 여전히 일부 iTunes 서비스를 설치해야하지만 iTunes는 필요하지 않습니다.
- MediaMonkey는 음악 파일 만 동기화 할 수 있습니다. 비디오 또는 사진 파일을 동기화 할 수 없습니다. 다른 파일을 동기화해야하는 경우에도 iTunes를 사용해야합니다.
필요한 iTunes 서비스를 다운로드하십시오. iTunes를 사용하지 않으려면 iPhone을 MediaMonkey에 연결할 수 있도록 필요한 서비스를 다운로드하기 만하면됩니다. iTunes를 사용하여 비디오, 사진 및 백업을 관리하려면 평소처럼 iTunes를 설치하기 만하면됩니다.
- 다음 주소에서 iTunes 설치 파일을 다운로드 할 수 있습니다.
- (or)의 이름을 (or)로 바꿉니다.
- .zip 파일을 두 번 클릭하여 실행하고 찾습니다 (또는). 파일을 데스크탑으로 드래그하십시오.
- 연결 서비스를 설치하려면 바탕 화면에서 파일을 두 번 클릭하십시오.
- Windows에서 QuickTime을 다운로드하여 설치합니다. 사이트에서 소프트웨어를 다운로드 할 수 있습니다.
설정을 조정하려면 iTunes (이미 사용중인 경우)를 엽니 다. iTunes를 사용하여 사진, 비디오 및 백업을 관리하려는 경우 iPhone을 컴퓨터에 연결할 때 파일을 덮어 쓰지 않도록 음악 동기화를 비활성화해야합니다. iTunes를 사용할 계획이없고 필요한 서비스 만 설치해야하는 경우이 단계를 건너 뛸 수 있습니다.
- "편집"메뉴를 클릭하고 "기본 설정"을 선택하십시오. "편집"이 보이지 않으면 키를 누르십시오. Alt.
- "장치"탭을 클릭하고 "iPod, iPhone 및 iPad가 자동으로 동기화되지 않도록 방지"를 선택하십시오.
- "스토어"탭을 클릭하고 "앨범 아트 워크 자동 다운로드"를 선택 취소합니다.
- iPhone을 연결하고 iTunes 창 위의 화살표에서 선택하십시오. 창이 나타나면 아래로 스크롤하여 "이 iPhone이 연결되면 자동으로 동기화"를 선택 취소합니다.
- 왼쪽 창에서 "음악"탭을 클릭하고 항목이 여전히 선택되어 있으면 "음악 동기화"를 선택 취소합니다. MediaMonkey를 사용하여 팟 캐스트를 관리하려면 "팟 캐스트"에 대해 위 단계를 반복하십시오.
iPhone에 연결된 상태에서 MediaMonkey를 엽니 다. 사용하지 않을 때는 iTunes를 닫을 수 있습니다. 그러나 여전히 iTunes 서비스를 설치해야 할 수 있습니다.
왼쪽 메뉴에서 iPhone을 선택합니다. 그러면 iPhone 요약 페이지가 열립니다.
"자동 동기화"탭을 클릭하십시오. 이를 통해 휴대폰에서 동기화하거나 삭제하지 않을 노래를 선택할 수 있으며 iPhone이 연결되는 즉시 자동으로 동기화됩니다.
"옵션"탭을 클릭하십시오. 이러한 옵션을 사용하여 음악 동기화, 앨범 아트 관리 및 기타 옵션을 설정할 수 있습니다.
MediaMonkey 라이브러리에 음악을 추가합니다. MediaMonkey의 라이브러리 도구를 사용하여 전체 노래를 추가하고 관리 할 수 있습니다. MediaMonkey는 폴더를 모니터링하여 라이브러리를 지속적으로 업데이트하거나 파일과 폴더를 MediaMonkey 창에 수동으로 끌어서 놓아 라이브러리에 추가 할 수 있습니다.
iPhone과 파일 동기화. 음악을 추가하고 설정을 조정 한 후 iPhone과 음악을 동기화 할 수 있습니다. 이를 수행하는 방법에는 여러 가지가 있습니다.
- 노래를 마우스 오른쪽 버튼으로 클릭하거나 노래를 클릭 한 다음 "Send To"→ "Your iPhone (Your iPhone)"을 선택합니다. 선택한 노래는 즉시 iPhone에 동기화됩니다.
- 장치를 선택하고 "자동 동기화"탭을 클릭하십시오. 자동으로 동기화 할 아티스트, 앨범, 장르 및 재생 목록을 선택할 수 있습니다. "적용"버튼을 클릭하여 변경 사항을 저장하고 동기화 프로세스를 시작합니다.
4/4 방법 : Spotify Premium 사용
Spotify Premium에 가입하십시오. Spotify 프리미엄 계정을 사용하면 파일을 Spotify 계정과 동기화 한 다음 iPhone에 음악을 다운로드 할 수 있습니다. Spotify 프리미엄 계정을 설정하는 방법에 대한 기사를 온라인에서 확인할 수 있습니다.
컴퓨터에 Spotify Player를 다운로드하여 설치하십시오. 컴퓨터에 파일을 추가하려면이 소프트웨어를 사용해야합니다. 설치 후 Spotify 계정에 로그인하십시오.
소프트웨어에서 "Spotify"또는 "File"메뉴를 클릭하고 "Preferences"를 선택하십시오. 아래로 스크롤하여 "로컬 파일"섹션을 선택합니다.
Spotify에 추가 할 폴더를 선택하려면 "소스 추가"를 클릭하십시오. Spotify는 폴더의 모든 노래를 다운로드합니다.
iPhone에 Spotify를 다운로드하여 설치하십시오. App Store에서 무료로 앱을 다운로드 할 수 있습니다. 앱을 설치 한 후 Spotify 계정으로 로그인하십시오.
컴퓨터의 Spotify Player에서 장치를 인증하십시오. "장치) 메뉴를 클릭하고 목록에서 iPhone을 선택하십시오."이 장치를 Spotify와 동기화 "를 클릭하십시오.
iPhone에서 Spotify 앱을 엽니 다. 두 장치가 동일한 네트워크에 연결되어 있는지 확인하십시오.
메뉴 버튼 (☰ 아이콘)을 누르고 "내 음악"을 선택합니다. Spotify 계정에 추가 된 재생 목록이로드됩니다.
"재생 목록"옵션을 누르고 "로컬 파일"을 선택합니다. 컴퓨터의 Spotify에 추가 된 모든 파일이 표시됩니다.
- 화면 상단의 "오프라인으로 사용 가능"슬라이더를 누릅니다. 이렇게하면 iPhone의 모든 음악 파일이 저장되므로 오프라인으로 음악을들을 수 있습니다.
- 동기화에 걸리는 시간은 파일 크기와 네트워크 연결 속도에 따라 다릅니다. iPhone에 동기화되면 각 노래 옆에 녹색 화살표 아이콘이 표시됩니다.