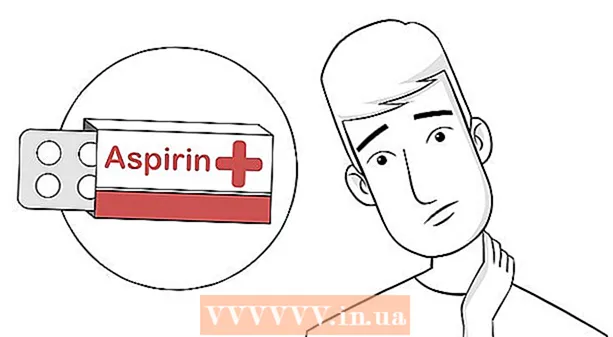작가:
Laura McKinney
창조 날짜:
8 4 월 2021
업데이트 날짜:
1 칠월 2024
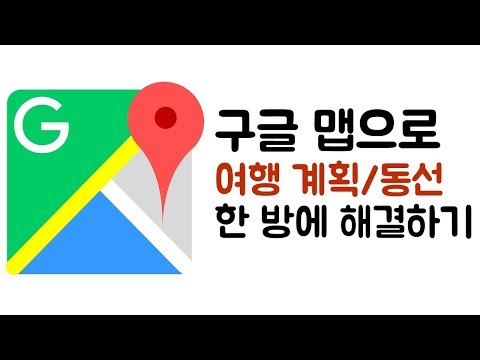
- iOS 및 Android에서 여러 대상을 추가하는 프로세스는 동일합니다.

- "지도에서 선택"을 클릭하여지도에서 시작 지점으로 사용할 위치를 표시하십시오. 지도를 끌어서 확대 / 축소하여 위치를 표시합니다.

"목적지 선택"을 누르고 첫 번째 목적지를 입력하십시오. 주소를 입력하거나 업체명 또는 주소를 찾거나 "지도에서 선택"을 클릭 할 수 있습니다. "지도에서 선택"을 선택하면지도를 끌어서 확대 / 축소하여 목적지 위치를 표시 할 수 있습니다.


화면 우측 상단의 ⋮ 버튼을 누릅니다. 시작 위치를 입력하면이 버튼이 나타나며지도에 경로가 표시됩니다.

- 이 옵션이 표시되지 않으면 기기가 너무 오래되어이 기능을 지원하지 않을 수 있습니다.

두 번째 목적지를 입력하십시오. 위치 또는 주소로 검색하거나 "지도에서 선택"을 클릭하여 위치를 표시 할 수 있습니다.

2 가지 방법 중 2 : 웹에서 Google지도 사용
컴퓨터에서 Google지도 웹 사이트를 엽니 다. Google지도 웹 사이트에서는 최대 9 개의 목적지에 대한지도를 만들 수 있습니다.
검색 창 오른쪽에있는 길 찾기 버튼을 클릭합니다. 그러면 사이드 바가 열리고 첫 번째 출발지와 목적지를 입력 할 수 있습니다.
여행 모드를 선택하십시오. 사이드 바의 버튼을 사용하여 움직임을 선택하십시오. 운전, 도보 또는 자전거를위한 여러 목적지를 설정할 수 있으며 차량을 변경하거나 비행해야 할 때 설정할 수 없습니다.
출발지를 입력하세요. 주소, 업체 또는 랜드 마크를 입력하고지도에서 위치를 클릭 할 수 있습니다. 컴퓨터의 현재 위치를 사용하려면 검색 결과 상단의 "내 위치"를 클릭하십시오. 브라우저에서 현재 위치를 확인할 수있는 권한을 Google지도에 부여하도록 요청할 수 있습니다.
- 목적지를 더 추가하기 전에 출발지를 입력해야합니다.
첫 번째 목적지를 입력하십시오. "목적지 선택"대화 상자를 클릭하고 출발지와 동일한 목적지를 입력합니다.
목적지 아래의 "+"버튼을 클릭하십시오. 이 버튼을 사용하면 두 번째 목적지 아래에 목적지를 추가 할 수 있습니다.
- 출발지와 목적지를 모두 설정하는 것을 잊지 마십시오. 그렇지 않으면 "+"버튼이 표시되지 않습니다.
- "+"버튼이 보이지 않으면 "Route options"를 닫아야합니다. 비행기 나 변경 차량이 더 많은 목적지를 지원하지 않기 때문에 잘못된 여행 방법을 선택했을 수 있습니다.
두 번째 목적지를 추가하십시오. "+"버튼을 클릭 한 후 첫 번째 목적지와 동일한 두 번째 목적지를 입력하십시오. 경로가 조정 된 것을 볼 수 있으며 첫 번째 목적지에 도달 한 후 두 번째 목적지로 이동합니다.
나머지 대상을 추가하려면 위의 단계를 반복하십시오. 여행을 완료 할 때까지 목적지를 계속 추가 할 수 있습니다. 여행 중 하나의 교통 수단 만 선택할 수 있습니다.
- 시작 지점을 포함하여 최대 10 개의 위치를 설정할 수 있습니다. 여행 목적지가 더 많은 경우 더 많은지도를 만들어야합니다.
순서를 변경하려면 목적지 옆의 점을 드래그하세요. 여행을 재정렬해야하는 경우 목적지 옆에있는 점을 드래그 앤 드롭 할 수 있습니다. 새 경로가 다시 계산됩니다.
사용하려는 경로를 클릭하십시오. 한 여행에 여러 경로가있는 경우 총 여행 시간과 함께 목적지 아래에 나열됩니다. 경로를 클릭하면 각 목적지를 차례로 볼 수 있습니다.
- 모바일 장치에 여러 대상을 보낼 수 없으므로이 옵션은 회색으로 표시됩니다.
지도를 인쇄하려면 "인쇄"버튼을 클릭하십시오. 두 가지 옵션이 있습니다.지도로 인쇄하거나 텍스트 안내선 만 인쇄합니다.
- 공유 버튼을 클릭하고지도 링크를 이메일을 통해 다른 사람에게 보낼 수 있습니다.