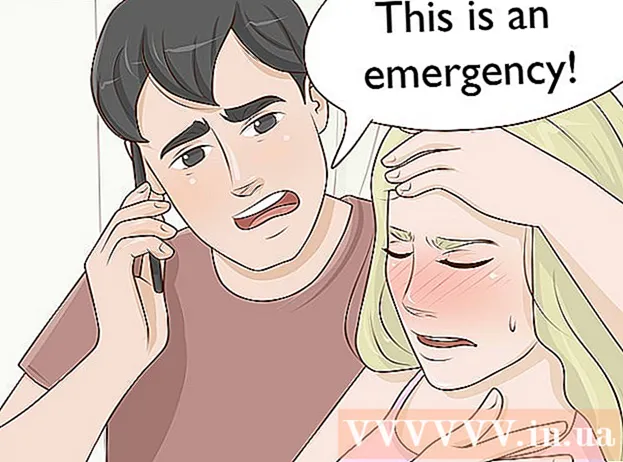작가:
John Stephens
창조 날짜:
25 1 월 2021
업데이트 날짜:
2 칠월 2024

콘텐츠
열에 자동으로 숫자를 추가하는 두 가지 방법이 있습니다. Excel에 범위를 자동으로 추가하는 가장 확실한 방법은 함수를 사용하는 것입니다. 열. 이 방법을 사용하면 줄이 추가되거나 삭제 된 경우에도 셀에 올바른 번호가 표시됩니다. 두 번째 방법 (공식을 입력하지 않음)은 채우기 기능을 사용하는 것입니다.이 기능은 더 쉽지만 줄을 삭제하면 숫자 범위가 누락됩니다.행 번호를 자동으로 지정하거나 열에 연속 번호를 입력하는 방법을 알아 보겠습니다.
단계
방법 1/2 : 자동 줄 번호 매기기
범위가 시작될 첫 번째 셀을 클릭하십시오. 이 방법은 열의 각 셀이 해당 행 번호를 표시하는 방법을 보여줍니다. 워크 시트에서 행이 자주 추가되거나 삭제되는 경우 권장됩니다.
- 기본 연속 숫자 행 (또는 요일 또는 월과 같은 기타 데이터)을 만들려면 연속 숫자로 열을 채우는 방법을 참조하세요.

수입 = 행 (A1) 셀에 넣습니다 (셀 A1 인 경우). 다른 셀인 경우 그에 따라 교체해야합니다.- 예를 들어 B5 셀에 입력하는 경우 = 행 (B5).
프레스 ↵ 입력. 세포주 번호가 나타납니다. 입력 한 경우 = 행 (A1), A1 셀에 숫자가 표시됩니다. 1. 또한 입력하면 = 행 (B5), B5 셀에 숫자가 표시됩니다. 5.
- 숫자를 시작할 줄에서 1부터 시작하려면 현재 셀 위의 줄 수를 세고 함수에서 결과를 뺍니다.
- 예를 들어 다음을 입력하면 = 행 (B5) 이 셀에 숫자 1을 표시하려면 함수를 = 행 (B5) -4, B4는 4 줄을 B1로 계산하기 때문입니다.

시리즈의 첫 번째 숫자가 포함 된 셀을 선택하십시오.
마우스 포인터를 선택한 셀의 오른쪽 아래 모서리에있는 프레임으로 이동합니다. 이 검은 색 메모를 채우기 핸들이라고합니다. 마우스 포인터가 채우기 핸들 바로 위에 있으면 끌기 아이콘으로 바뀝니다.
- 채우기 핸들을 찾을 수없는 경우 파일> 옵션> 고급 탭으로 이동하여 "채우기 핸들 및 셀 끌어서 놓기 사용"확인란을 선택합니다 (채우기 핸들 및 드래그-드롭 셀 기능)

채우기 핸들을 범위의 마지막 셀로 드래그합니다. 열의 각 셀에는 해당 행 번호가 표시됩니다.- 이 범위의 행을 삭제하면 새 행 번호에 따라 셀 번호가 자동으로 수정됩니다.
방법 2/2 : 열에 연속 된 숫자 채우기
범위가 시작될 첫 번째 셀을 클릭하십시오. 이 방법은 열의 셀에 연속적인 일련의 숫자를 추가하는 방법을 안내합니다.
- 이 작업을 수행 한 다음 행을 삭제하는 경우 전체 열의 번호를 다시 매기려면 단계를 다시 수행해야합니다. 데이터 라인을 자주 변경할 것이라고 생각되면 위의 자동 번호 매기기 방법을 적용해야합니다.
셀 범위의 첫 번째 숫자를 입력하십시오. 예를 들어 열에서 위에서 아래로 번호를 매기는 경우 다음을 입력합니다. 1 첫 번째 상자에.
- 1부터 시작할 필요는 없습니다. 일련의 숫자는 임의의 서수에서 시작할 수 있으며 다른 형식 (예 : 짝수, 5의 배수 등) 일 수도 있습니다. .
- Excel에서는 날짜, 계절 및 요일을 비롯한 다른 "번호 매기기"스타일도 지원합니다. 예를 들어 열에 평일을 입력하면 첫 번째 셀이 "월요일"로 표시됩니다.
템플릿에서 다음 셀을 클릭합니다. 현재 셀 바로 아래에있는 셀입니다.
패턴을 만들 시퀀스의 두 번째 번호를 입력합니다. 연속 번호 매기기 (예 : 1, 2, 3 등)의 경우 여기에 2를 입력합니다.
- 다음 두 숫자가 10, 20, 30, 40 등이되도록하려면 입력해야하는 다음 두 숫자는 다음과 같습니다. 10 과 20.
- 요일별로 입력하는 경우 상자에 다음 요일을 입력합니다.
클릭하고 드래그하여 모든 셀을 선택합니다. 마우스 버튼을 놓으면 가져온 셀이 강조 표시됩니다.
마우스 포인터를 선택한 영역의 오른쪽 아래 모서리에있는 작은 프레임으로 이동합니다. 이 프레임을 채우기 핸들이라고합니다. 마우스 포인터가 채우기 핸들 바로 위에 있으면 끌기 아이콘으로 바뀝니다.
- 채우기 핸들을 찾을 수없는 경우 파일> 옵션> 고급으로 이동하여 "채우기 핸들 및 셀 끌어서 놓기 사용"상자를 선택하십시오.
채우기 핸들을 클릭하여 숫자 범위의 마지막 셀로 끕니다. 마우스 버튼을 놓으면 처음 두 셀에서 설정 한 패턴에 따라 열의 셀에 번호가 지정됩니다. 광고
조언
- Microsoft는 Microsoft Office Online의 일부로 Excel의 무료 온라인 버전을 제공합니다.
- Google 스프레드 시트에서 스프레드 시트를 열고 수정할 수도 있습니다.
경고
- Excel 옵션의 고급 탭에서 "셀 덮어 쓰기 전에 경고"옵션이 선택되어 있는지 확인합니다. 이렇게하면 데이터 입력 오류를 방지하고 다른 기능이나 데이터를 다시 만들어야하는 필요성을 제한하는 데 도움이됩니다.