작가:
Randy Alexander
창조 날짜:
27 4 월 2021
업데이트 날짜:
1 칠월 2024
![[노트북 메모리 추가 업그레이드 방법] 컴퓨터 RAM 구매 요령, RAM 교체, 메모리 RAM 살때 구매요령 주의할점, 제조사 용량 속도 혼용](https://i.ytimg.com/vi/B1DwGn_AeeA/hqdefault.jpg)
콘텐츠
이 기사에서, wikiHow는 컴퓨터에 RAM 스틱을 설치하여 Windows 컴퓨터에서 "RAM"(또는 임시 액세스 메모리)을 늘리는 방법을 알려줍니다. 데스크톱과 랩톱 모두에서 가능하지만 모든 컴퓨터에서 추가 RAM을 설치할 수있는 것은 아닙니다. 또는 이동식 드라이브 (예 : USB)를 사용하여 RAM을 일시적으로 늘릴 수도 있습니다.
단계
4 가지 방법 중 1 : 노트북 용 RAM 설치
, 클릭 힘
(Off 옵션)을 선택하고 종료 (끄다).
- 계속하기 전에 컴퓨터에서 소리가 나지 않을 때까지 기다리십시오.
- 컴퓨터에 연결된 모든 케이블 또는 주변 장치를 분리합니다. 전원 케이블, USB, 이더넷 케이블 등이 될 수 있습니다.

, 클릭 힘
(Off 옵션)을 선택하고 종료 (끄다). 컴퓨터에 마스터 스위치가있는 경우 "Off"모드로 설정해야합니다.
- 컴퓨터에서 모든 케이블과 주변 장치를 분리합니다. 전원 케이블, USB, 이더넷 케이블 등이 될 수 있습니다.

- 유형 시스템 정보 (시스템 정보)
- 딸깍 하는 소리 시스템 정보
- "시스템 제조업체", "시스템 SKU"(기계 SKU) 및 "시스템 모델"의 매개 변수를 찾으십시오.

. 화면 왼쪽 하단에있는 Windows 로고를 클릭합니다.
시작 창의 왼쪽 하단에있는 폴더 모양 아이콘을 클릭합니다.
항목을 클릭 이 PC (이 컴퓨터)는 파일 탐색기 창의 맨 왼쪽에 있습니다.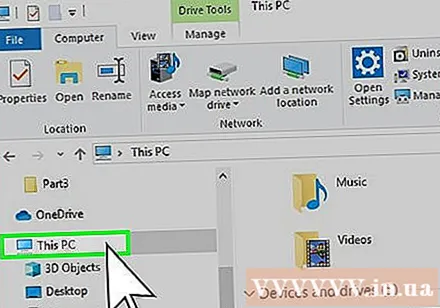
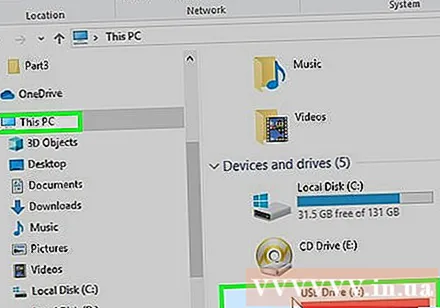
USB를 선택하십시오. 컴퓨터에 연결 한 USB 드라이브의 이름을 클릭하십시오. 이동식 저장 장치가 하나만 연결되어있는 경우 일반적으로 "F :"드라이브입니다.
카드를 클릭 컴퓨터 (컴퓨터)를 클릭합니다. 이 탭 바로 아래에 도구 모음이 나타납니다.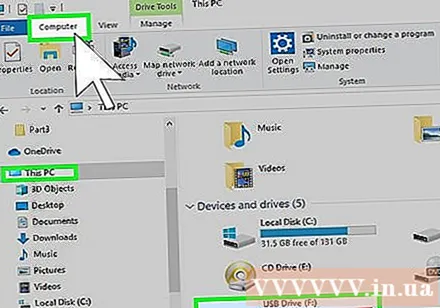
딸깍 하는 소리 속성 (속성). 도구 모음의 맨 왼쪽에 빨간색 확인 표시가있는 흰색 상자입니다. USB 속성 창이 나타납니다.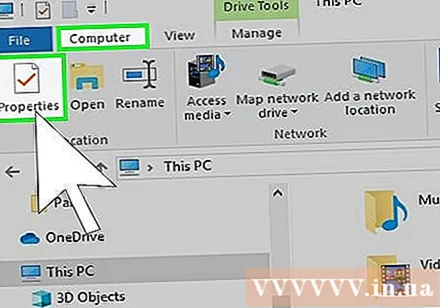
카드를 클릭 ReadyBoost 위 창 상단에 있습니다.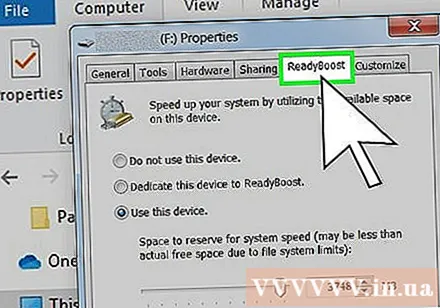
페이지 중간에있는 "이 장치 사용"상자를 선택하면 Windows가 USB에서 사용 가능한 최대 공간을 RAM으로 사용할 수 있습니다.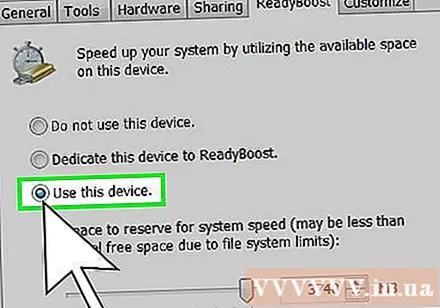
- 컴퓨터의 최대 RAM 용량 이상을 사용할 수 없습니다.
- ReadyBoost가 USB 드라이브 정보를 표시하는 데 몇 초 정도 걸릴 수 있습니다.
딸깍 하는 소리 대다 (적용) 이미 확인 창 하단에서 설정을 저장하고 USB의 여유 공간을 RAM으로 사용합니다.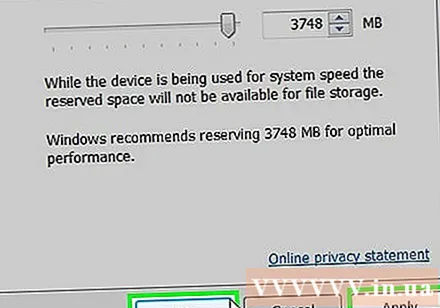
- USB 드라이브를 제거한 후 다시 RAM으로 사용하려면 ReadyBoost 메뉴로 돌아가서 다시 설정해야합니다.
조언
- 일부 운영 체제는 일정량의 RAM 만 지원합니다. 예를 들어 32 비트 버전의 Windows는 최대 4GB의 RAM 만 사용할 수 있습니다. 따라서이 버전을 실행하는 컴퓨터에 4GB 이상의 RAM을 설치하는 것은 낭비입니다.
경고
- RAM 설치와 유사한 하드웨어 설치를 수행 할 때 전원 코드를 뽑지 마십시오. 전원 콘센트에있는 동안 전원 코드에는 여전히 전류가 흐르고 있습니다. 컴퓨터를 실행하기에는 너무 약하지만이 전류는 커넥터 회로를 단락시키고 상당히 강한 충격을 유발할만큼 충분히 강합니다.
- 컴퓨터를 업그레이드 할 수 없을 때 펀치를 치려고하지 마십시오. 업무 능력이 향상되는 대신 컴퓨터가 손상 될 가능성이 있습니다.
- 방전 전류가있는 경우 전원 코드가 꽂혀있는 동안 전원 공급 장치가 꺼져 있는지 확인하는 것이 매우 중요합니다. 전원 공급 장치가 켜져있는 동안 전원 콘센트에 연결되어 있으면 컴퓨터가 꺼져 있어도 전류가 열을 생성하고 저항이 구성 요소와 마더 보드 사이의 전류를 제한하고 균형을 맞 춥니 다. 전류량이 너무 크면 일부 저항기가 과열되어 손상되어 나머지 저항기에서 전류량이 증가 할 수 있습니다. 컴퓨터의 평균 전력 소비량이 550 와트 (대부분의 컴퓨터에서 일반적 임)이면 750w 전원 공급 장치를 연결하고 센서를 무시해도 괜찮을 것입니다 (적어도 몇 분 동안). 가변 및 회로 보호. 그러나 1500 와트의 전력으로 그래픽 카드에 많은 전력을 설치하지 않으면 장치가 손상 될 수 있습니다.
- 마더 보드에서 지원하는 RAM의 물리적 크기와 유형을 확인하십시오. RAM이 슬롯에 맞지 않을 때 짜내려고하지 마십시오.주변 장치를 마더 보드에 너무 힘을 가하면 마더 보드가 반으로 나뉘어 모든 것이 손상 될 수 있습니다.
- 정전기 방지 손목띠를 착용하고 있거나 최소한 정전기가 없는지 확인하십시오. 정전기는 마더 보드와 여기에 연결된 모든 구성 요소 및 주변 장치를 순식간에 구워냅니다.
- 전원 코드를 다시 연결하기 전에 전원 어댑터가 꺼져 있는지 확인하십시오 (전원 버튼이있는 경우). 전원이 켜지거나 전원이 공급되면 모든 전원 공급 장치가 자체 테스트를 수행하여 모든 것이 작동하는지 확인합니다.
- 플러그를 꽂을 때 켜면 전원 공급 장치가 최대 전력을 사용하여 마더 보드에 전류 (또는 방전 전류)로 보냅니다. 플러그를 꽂으면 전원이 켜지 기 때문에이 방전 전류를 제한하는 센서와 보호 칩이 충분히 빠르게 활성화되지 않아 모든 것에 과부하가 걸릴 수 있습니다.
- 전원이 꺼진 상태에서 전원을 연결하면 모든 센서와 보호 칩이 충분히 빠르게 작동하여 해당 유지 보수 전류를 증가시키고 과부하를 방지합니다.
- 전력 소비량을 이해하지 못하고 전원 공급 장치가 요구 사항을 얼마나 강력하게 충족 할 수 있는지 정확히 알고 있다면 위험을 감수해서는 안됩니다. 전원 공급 장치가 손상되거나 손상되었을 때 모든 것을 태울 수 있습니다. 컴퓨터 과부하.



