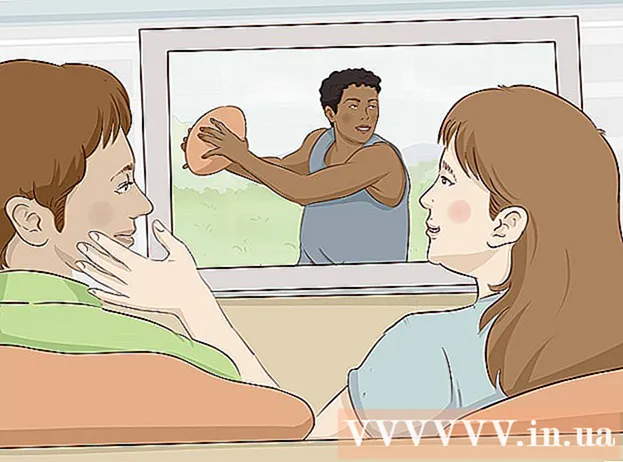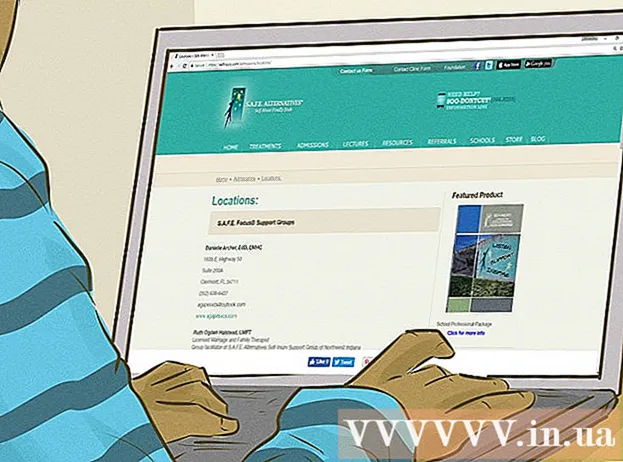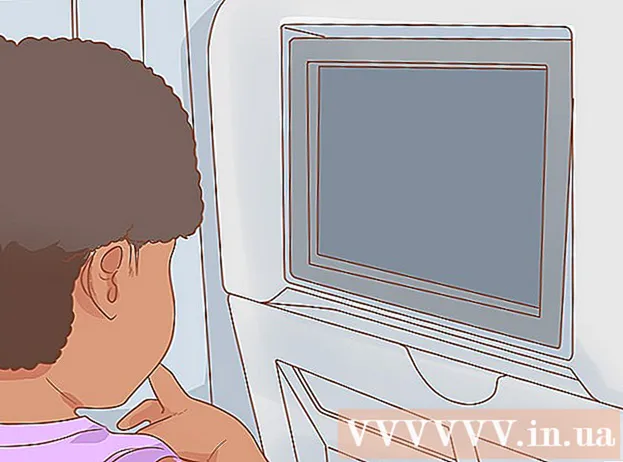작가:
John Stephens
창조 날짜:
1 1 월 2021
업데이트 날짜:
1 칠월 2024
![[엑셀 통계강의] 35. 엑셀로 t분포 그려보기 (1) 확률밀도함수](https://i.ytimg.com/vi/xaGEW_37db0/hqdefault.jpg)
콘텐츠
이 wikiHow는 Microsoft Excel에서 열 확률 분포 (히스토그램) 차트를 만드는 방법을 알려줍니다. 확률 분포 차트는 테스트에서 특정 비율로 채점하는 사람 수와 같은 메트릭을 계산할 수있는 빈도 데이터를 표시하는 열 그래프입니다.
단계
1/3 부 : 데이터 입력
Microsoft Excel을 엽니 다. 녹색 배경에 흰색 "X"기호가 있습니다. Excel 스프레드 시트 컬렉션 페이지가 열립니다.
- Mac에서이 단계는 데이터가없는 새 Excel 시트를 열 수 있습니다. 거기에 있으면 다음 단계로 건너 뜁니다.

새 문서를 만듭니다. 딸깍 하는 소리 빈 통합 문서 창 (Windows)의 왼쪽 상단 모서리에있는 (빈 스프레드 시트 세트) 또는 파일 (파일)을 선택하고 새 통합 문서 (맥).
최소 및 최대 데이터 포인트를 결정합니다. 이것은 각 서랍의 수와 필요한 서랍의 수를 결정하는 데 매우 중요합니다.
- 예를 들어 데이터 범위가 17에서 225로 확장되는 경우 가장 작은 데이터 포인트는 17이되고 최대는 225가됩니다.

필요한 서랍 수를 결정하십시오. 확률 분포 차트에서 데이터를 그룹으로 구성하는 데 사용되는 버킷입니다. 서랍 수를 계산하는 가장 쉬운 방법은 가장 큰 데이터 포인트 (이 예에서는 225)를 그래프의 데이터 포인트 수 (예 : 10)로 나눈 다음 가장 가까운 정수로 반올림하거나 내림하는 것입니다. 그러나 거의 20 개 이상 또는 10 개 미만의 숫자가 있습니다. 다음에 익숙하지 않은 경우 공식을 사용할 수 있습니다.- Sturge의 공식: K = 1 + 3.322 * 로그 (N) 내부 케이 서랍의 수와 엔 데이터 포인트의 수입니다. K를 찾은 후 그에 가까운 정수로 반올림하거나 내림합니다. Sturge의 공식은 선형 또는 "깨끗한"데이터 세트에 가장 적합합니다.
- 쌀 레시피: (데이터 포인트 수) * 2의 제곱근 (200 포인트가있는 데이터 세트의 경우 200의 제곱근을 찾아 결과에 2를 곱해야합니다.) 이 공식은 불규칙하거나 일관성이없는 데이터에 가장 적합합니다.

각 서랍의 번호를 결정하십시오. 이제 서랍 수를 알았으므로 최상의 균일 분포를 찾을 수 있습니다. 각 포켓의 개수에는 최소 및 최대 데이터 포인트가 포함되며 이는 선형 방식으로 증가합니다.- 예를 들어, 테스트 점수를 나타내는 확률 분포 차트의 각 서랍에 대한 데이터를 만든 경우 1의 증분 연산자를 사용하여 다른 척도를 나타낼 가능성이 높습니다 (예 : 5, 6 , 7, 8, 9).
- 10, 20 또는 100의 배수는 버킷 당 개수에 일반적으로 사용되는 기준입니다.
- 돌연변이 예외 값이있는 경우 버킷 범위를 벗어나 설정하거나 예외 값을 포함 할 수있을만큼 각 버킷의 개수 범위를 늘리거나 줄일 수 있습니다.
열에 데이터를 추가합니다. 열의 별도 셀에 각 데이터 요소를 입력합니다. ㅏ.
- 예를 들어, 40 개의 데이터가있는 경우 해당 숫자를 단어 셀에 추가 할 수 있습니다. A1 왔다 A40.
Mac을 사용하는 경우 각 버킷의 개수를 C 열에 추가합니다. 셀에서 시작 C1 이하인 경우 상자의 상자에 각 숫자를 입력합니다. 이 단계를 완료 한 후 확률 분포 차트를 생성 할 수 있습니다.
- Windows 컴퓨터에서는이 단계를 건너 뜁니다.
2/3 부 : Windows에서 차트 만들기
데이터를 선택하십시오. 열의 맨 위 셀을 클릭하십시오. ㅏ을 누른 다음 키를 길게 누릅니다. ⇧ 시프트 열의 데이터가 포함 된 마지막 셀을 클릭합니다. ㅏ.
카드를 클릭 끼워 넣다 (삽입)은 Excel 창 상단의 녹색 리본에 있습니다. 창 상단 근처의 도구 모음이 탭에 옵션을 표시하도록 전환됩니다. 끼워 넣다.
딸깍 하는 소리 추천 차트 (권장 차트). 이 옵션은 툴바의 "차트"섹션에 있습니다. 끼워 넣다. 창이 나타납니다.
카드를 클릭 모든 차트 (모든 차트). 이 탭은 팝업 창의 상단에 있습니다.
카드를 클릭 히스토그램 창 왼쪽에 있습니다.
히스토그램 템플릿을 선택합니다. 왼쪽에있는 막대 그래프 아이콘을 클릭하여 히스토그램 템플릿 (파레토 차트 아님)을 선택한 다음 확인. 선택한 데이터를 사용하여 간단한 확률 분포 차트가 생성됩니다.
가로축 메뉴를 엽니 다. 가로 축 (숫자 범위가 포함 된 가로 축)을 마우스 오른쪽 단추로 클릭하고 축 포맷 ... (가로축 형식) 드롭 다운 메뉴에서 창 오른쪽에 나타나는 "축 형식 지정"메뉴에서 열 그래프 아이콘을 선택합니다.
메뉴 중간에있는 "빈 너비"상자를 선택합니다.
각 서랍에 계수 거리를 입력합니다. "Bin width"상자에 각 포켓의 카운터 사이 간격 값을 입력 한 다음 ↵ 입력. Excel은 데이터를 사용하고 히스토그램이 열에 적절한 숫자를 표시하도록 히스토그램의 서식을 자동으로 지정합니다.
- 예를 들어 10 개씩 증가하는 버킷을 사용하는 경우 다음을 입력합니다. 10 올.
차트에 레이블을 지정하십시오. 축 또는 전체 차트의 제목을 추가하려는 경우에만 필요합니다.
- 축 제목 마크를 클릭 + 차트 오른쪽에 녹색으로 표시된 다음 "축 제목"상자를 선택하고 텍스트 상자를 클릭합니다. 축 제목 그래프의 왼쪽 또는 하단에 원하는 제목을 입력하십시오.
- 차트 제목 텍스트 프레임을 클릭하십시오 차트 제목 (차트 제목)은 히스토그램 그래프 상단에 있으며 사용하려는 제목을 입력합니다.
히스토그램 그래프를 저장합니다. 프레스 Ctrl+에스, 저장 위치를 선택하고 원하는 이름을 입력 한 다음 저장 (저장). 광고
3/3 부 : Mac에서 차트 만들기
데이터와 구덩이를 선택하십시오. 열에서 최상위 값 셀을 클릭하십시오. ㅏ 선택하려면 키를 길게 누릅니다. ⇧ 시프트 동시에 셀을 클릭 씨 세포와 같은 줄에 있습니다. ㅏ 최종 값을 포함합니다. 각 버킷의 모든 데이터와 개수가 강조 표시됩니다.
카드를 클릭 끼워 넣다 Excel 창 상단의 녹색 리본에 있습니다.
열 그래프 아이콘을 클릭합니다. 이 옵션은 툴바의 "차트"섹션에 있습니다. 끼워 넣다. 창이 나타납니다.
"히스토그램"아이콘을 클릭하십시오. 이 파란색 열 집합은 "히스토그램"제목 아래에 있습니다. 이미 사용 가능한 각 버킷의 데이터 및 개수에 따라 확률 분포 차트가 생성됩니다.
- 주황색 선이있는 파란색 다중 열 "파레토"아이콘을 클릭하지 마십시오.
확률 분포도를 검토합니다. 저장하기 전에이 그래프가 올바른지 다시 확인하십시오. 그렇지 않은 경우 각 서랍의 개수를 조정하고 그래프를 다시 만들어야합니다.
세션을 저장하십시오. 프레스 ⌘ 명령+에스, 파일 이름을 입력하고 저장 위치 (필요한 경우)를 선택한 다음 저장. 광고
조언
- 포켓은 데이터에 맞고이 데이터 세트에 대한 적절한 서랍 수를 초과하지 않는 한 원하는만큼 넓거나 좁을 수 있습니다.
경고
- 결론을 내리기 전에 히스토그램이 합리적인지 확인해야합니다.