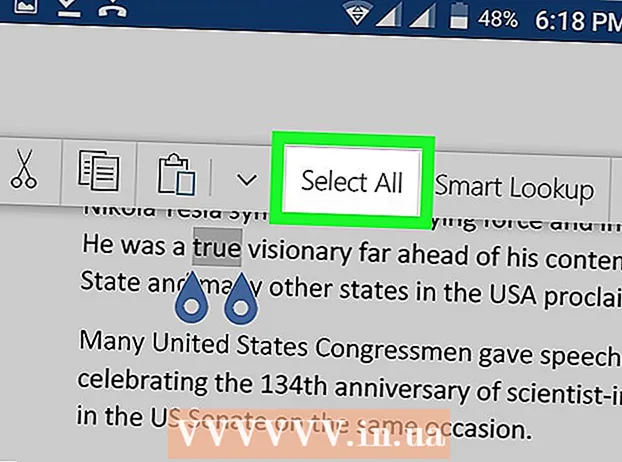작가:
John Stephens
창조 날짜:
27 1 월 2021
업데이트 날짜:
1 칠월 2024

콘텐츠
이 문서에서는 Windows 및 Mac 컴퓨터에서 Microsoft Word로 브로셔를 만드는 방법을 보여줍니다. 브로셔는 깔끔하게 접을 수있는 정보 문서입니다. Microsoft Word에서 브로셔를 만들려면 원하는대로 템플릿이나 디자인을 사용할 수 있습니다.
단계
방법 1/2 : 기존 템플릿 사용
파란색 배경에 흰색 "W"기호가있는 Microsoft Word를 엽니 다.

유형 소책자 화면 상단의 검색 표시 줄을 누른 다음 ↵ 입력. 데이터베이스에서 브로셔 템플릿을 검색합니다.- Mac에서 템플릿 페이지가 보이지 않으면 파일 화면 상단에서 템플릿의 새로운 기능 ... 선택 목록에서.

브로셔 템플릿을 선택하십시오. 원하는 브로셔 템플릿을 찾아 클릭하십시오. 화면에 브로셔 미리보기 페이지가 표시됩니다.- 대부분의 브로셔 템플릿은 거의 동일한 형식이므로 디자인에 따라 브로셔를 선택하게됩니다.

딸깍 하는 소리 창조하다 브로셔 미리보기 페이지의 오른쪽에 있습니다. 이렇게하면 Word에 소책자로드 프로세스가 시작되며 일반적으로 몇 초 밖에 걸리지 않습니다.
브로셔에 대한 정보를 입력하십시오. 이 단계는 선택한 모델에 따라 다릅니다. 그러나 대부분의 브로셔의 경우 각 프레임의 샘플 텍스트를 회사 정보로 바꿀 수 있습니다.
- 대부분의 브로셔에는 의견을 포함하여 많은 정보 페이지가 있습니다.
- 이미지를 클릭 한 다음 태그를 클릭하면 브로셔의 이미지를 바꿀 수 있습니다. 체재, 선택 사진 바꾸기, 선택 파일에서 컴퓨터에서 파일을 선택합니다.

다음과 같은 방법으로 브로셔를 저장하십시오.- 윈도우 딸깍 하는 소리 파일, 선택 다른 이름으로 저장, 더블 클릭 이 PC, 창 왼쪽에있는 저장 폴더를 선택하고 "파일 이름"필드에 브로셔 이름을 지정한 다음 저장.
- 맥 딸깍 하는 소리 파일, 클릭 다른 이름으로 저장 ..., "다른 이름으로 저장"필드에 브로셔 이름을 지정하고 "위치"를 클릭 한 다음 저장 폴더를 선택하고 저장.
2 가지 방법 중 2 : 원하는대로 브로셔 디자인

파란색 배경에 흰색 "W"기호가있는 Microsoft Word를 엽니 다.
딸깍 하는 소리 빈 문서 창의 왼쪽 상단 모서리에있는 빈 페이지 아이콘으로 새 Word 페이지를 엽니 다.
- Mac에서는이 단계를 건너 뜁니다.
카드를 클릭 형세 Word 창 상단에 있습니다. 화면의 탭 아래에 새 도구 모음이 표시됩니다.
딸깍 하는 소리 여백 툴바의 왼쪽에 형세 선택 목록을 엽니 다.
딸깍 하는 소리 사용자 지정 여백 ... 선택 목록 아래 여백 새 창을 엽니 다.
여백을 줄이십시오. 창 상단의 "여백"섹션에서 값과 함께 다양한 정렬 옵션 (예 : "왼쪽")을 볼 수 있습니다. 1 오른쪽 상자에 있습니다. 이 셀의 값을 다음으로 변경하십시오. 0.1 모든 내용을 포함하도록 브로셔의 여백을 줄 이도록합니다.

딸깍 하는 소리 경치 창 중앙에.
딸깍 하는 소리 확인 창 하단에서 변경 사항을 저장하고 Word 문서의 서식을 다시 지정합니다.

다음과 같은 방법으로 문서에 열을 추가합니다.- 카드가 아직 열려 있는지 확인 형세.
- 딸깍 하는 소리 기둥
- 선택 목록에서 열 수를 선택합니다.

열 구분 기호를 추가하십시오. 이렇게하면 브로셔의 각 열 (프레임)에 개별 정보가 표시됩니다. 다음과 같은 방법으로 수행합니다.- 카드가 아직 열려 있는지 확인 형세.
- 딸깍 하는 소리 휴식
- 고르다 기둥 선택 목록에서.
브로셔 정보를 입력하십시오. 문서에 추가 할 수있는 두 가지 주요 정보 유형이 있습니다.
- 문서 -브로셔 열의 정보를 입력합니다. 태그를 클릭하여 입력 한 텍스트를 편집 할 수 있습니다. 집 편집 할 텍스트를 강조 표시 한 후 "글꼴"섹션에서 옵션을 선택하십시오.
- 그림 마우스 포인터가 사진을 추가하려는 위치에 있는지 확인한 다음 끼워 넣다, 선택 영화, 사진을 선택하고 끼워 넣다 또는 열다.
다음과 같은 방법으로 브로셔를 저장하십시오.
- 윈도우 딸깍 하는 소리 파일, 선택 다른 이름으로 저장, 더블 클릭 이 PC, 창 왼쪽에있는 저장 폴더를 선택하고 "파일 이름"필드에 브로셔 이름을 지정한 다음 저장.
- 맥 딸깍 하는 소리 파일, 클릭 다른 이름으로 저장 ..., "다른 이름으로 저장"필드에 브로셔 이름을 지정하고 "위치"를 클릭 한 다음 저장 폴더를 선택하고 저장.
조언
- Word에서 작업하기 전에 종이에 브로셔 레이아웃을 디자인하는 것이 좋습니다.
- 브로셔를 인쇄 할 때는 양면 모드를 선택해야합니다.
경고
- 원하는대로 브로셔를 디자인하는 것은 템플릿별로 브로셔를 만드는 것보다 더 많은 시간과 노력이 필요합니다.