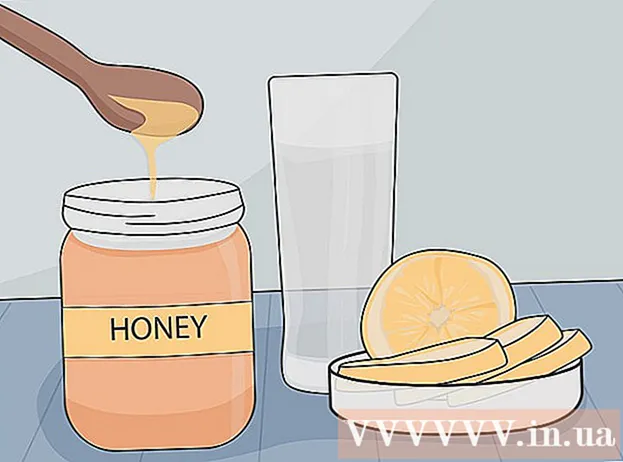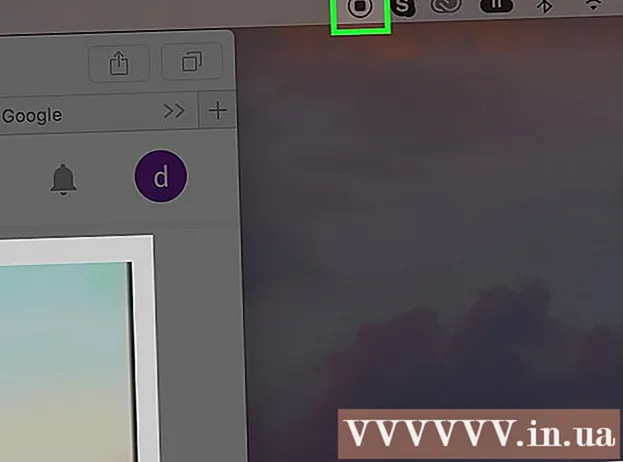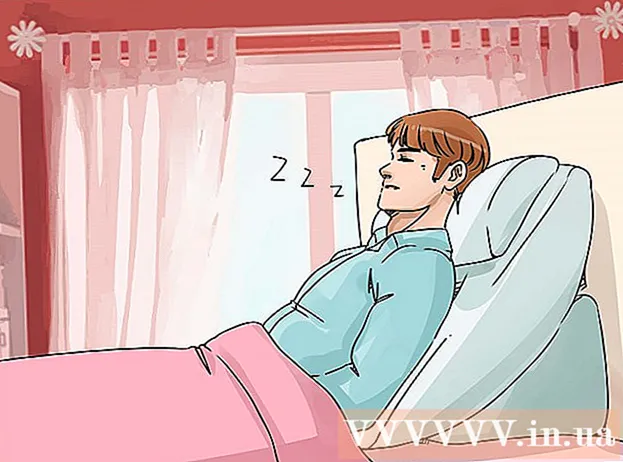작가:
Randy Alexander
창조 날짜:
28 4 월 2021
업데이트 날짜:
26 6 월 2024

콘텐츠
이 위키 하우에서는 계산기를 사용하여 Microsoft Excel 시트에 드롭 다운 목록을 만드는 방법을 알려줍니다. 이 기능을 사용하면 워크 시트의 빈 셀에 드롭 다운 선택기를 삽입하면서 선택할 항목 목록을 만들 수 있습니다. 드롭 다운 프레임 기능은 Excel 데스크톱 버전에서만 사용할 수 있습니다.
단계
2 단계 중 1 : 목록 만들기
셀 내 드롭 다운. 이 옵션을 선택하면 워크 시트에서 선택한 셀 내에 드롭 다운 목록이 생성됩니다.
공백 무시 (선택 과목). 이 상자를 선택하면 사용자는 오류 메시지없이 드롭 다운을 비워 둘 수 있습니다.
- 생성중인 드롭 다운 상자가 필수 필드 인 경우 상자가 선택 취소되어 있는지 확인해야합니다. 또는 틱하지 않을 수도 있습니다.

입력 메시지 표시 .... 이 옵션을 사용하면 드롭 다운이 선택된 경우 작은 팝업 메시지를 표시 할 수 있습니다.- 팝업 메시지를 표시하지 않으려면 상자를 선택하지 마십시오.
오류 경고 표시 ... (오류 차임 표시). 이 옵션을 선택하면 사용자가 드롭 다운 상자에 잘못된 데이터를 입력 할 때 오류 메시지가 나타납니다.
- 오류 메시지가 팝업되지 않도록하려면 체크 박스를 선택하지 마세요.

드롭 다운 상자에서 오류 유형을 선택합니다. 스타일. 여기에서 중지, 경고 및 정보 중에서 선택할 수 있습니다.- 선택권 중지 사용자가 드롭 다운 목록에없는 데이터를 입력하지 못하도록하는 오류 메시지가있는 팝업을 표시합니다.
- 옵션 경고 과 정보 사용자가 잘못된 데이터를 입력하는 것을 방지하지는 않지만 "!"노란색 또는 텍스트"나는"녹색 파랑.

"제목"및 "오류 메시지"텍스트를 입력합니다."맞춤형 (선택 사항). 드롭 다운 상자에 잘못된 데이터를 입력하면 사용자 지정 헤더 및 오류 메시지가 나타납니다.- 이 필드는 비워 둘 수 있습니다. 그러면 기본 헤더와 오류 메시지가 Microsoft Excel의 일반 오류 템플릿이됩니다.
- 기본 오류 양식의 제목은 "Microsoft Excel"이고 "입력 한 값이 유효하지 않습니다. 사용자에게이 셀에 입력 할 수있는 제한된 값이 있습니다."라는 메시지가 표시되며 입력 한 사용자가 유효하지 않습니다. 제한된 값을이 셀에 입력 할 수 있습니다).
버튼을 클릭 확인 "데이터 유효성 검사"대화 상자가 나타납니다. 드롭 다운 목록이 생성되고 선택한 셀에 삽입됩니다. 광고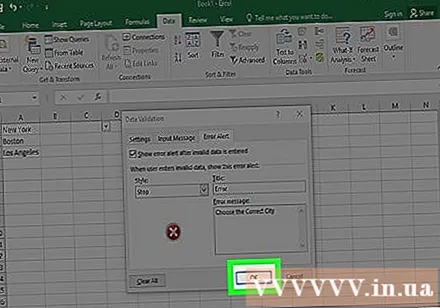
조언
- 드롭 다운 목록을 만든 후 드롭 다운 목록을 열어 가져온 모든 항목이 올바르게 표시되는지 확인합니다. 경우에 따라 모든 항목을 표시하기 위해 셀을 확장해야 할 수 있습니다.
- 목록에 대한 항목을 가져올 때 드롭 다운 메뉴에 데이터를 표시 할 순서를 입력해야합니다. 예를 들어, 사용자가 항목이나 값을 더 쉽게 찾을 수 있도록 데이터를 알파벳 순서로 입력 할 수 있습니다.
경고
- 시트가 보호되거나 공유 된 경우 "데이터 유효성 검사"메뉴에 액세스 할 수 없습니다. 이 경우 보호 계층을 제거하거나 문서 공유를 취소 한 다음 데이터 유효성 검사 메뉴에 다시 액세스 해보십시오.