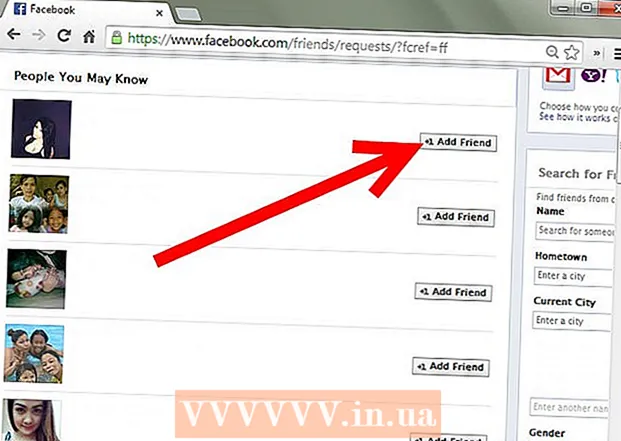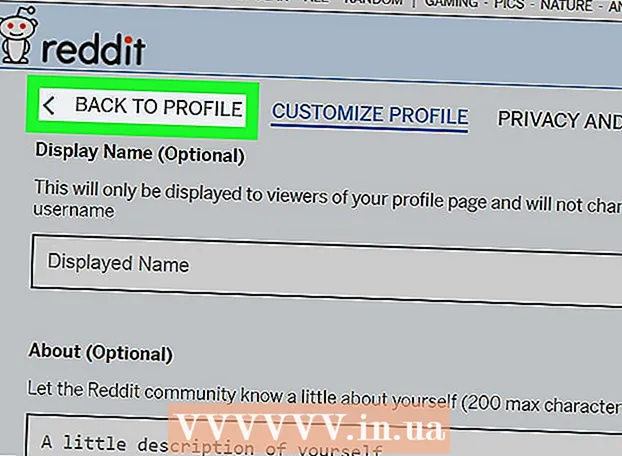작가:
Monica Porter
창조 날짜:
20 3 월 2021
업데이트 날짜:
2 칠월 2024

콘텐츠
이 문서는 Windows 컴퓨터에서 Android 파일에 액세스하고 상호 작용하는 방법을 알려줍니다. 가장 쉬운 방법은 USB 충전기 코드를 사용하여 Android 기기를 컴퓨터에 연결하는 것입니다.하지만 블루투스를 사용하여 Android 기기와 컴퓨터간에 파일을주고받을 수도 있습니다. 외출 중에 Android 기기를 조정하려면 무료 앱과 AirDroid라는 계산기 프로그램을 사용할 수 있습니다.
단계
3 가지 방법 중 1 : USB 케이블 사용
. 화면 왼쪽 하단에있는 Windows 로고를 클릭합니다.
선택 목록에서.
- Bluetooth 아이콘이 파란색이거나 강조 표시되어 있으면 Android 장치에 Bluetooth가 켜져있는 것입니다.

컴퓨터에서. 화면 왼쪽 하단에있는 Windows 로고를 클릭하여 시작 메뉴를 엽니 다.
(설정)을 시작 메뉴의 왼쪽 하단에있는 톱니 바퀴 아이콘으로 클릭하여이 창을 엽니 다.
.
- 접촉 블루투스 메뉴에서.
- 컴퓨터 이름을 선택한 다음 확인 또는 보내다 (보내기) 요청하면. 광고
3 가지 방법 중 3 : AirDroid 사용

플레이 스토어 Android 기기의.- 검색 창을 터치합니다.
- 유형 에어 드로이드을 선택한 다음 AirDroid : 원격 액세스 및 파일 선택 목록에서.
- 접촉 설치 (설정)을 선택한 다음 동의하기 (동의하기).
Android 기기에서 AirDroid를 엽니 다. 접촉 열다 Play 스토어에서 (열기)하거나 Android App Drawer에서 녹색 및 흰색 AirDroid 앱을 탭합니다.

AirDroid 계정에 로그인하십시오. 접촉 로그인 또는 가입 (로그인 또는 등록) 화면 하단에서 "이메일"및 "비밀번호"필드에 이메일 주소 또는 비밀번호를 입력 한 다음 로그인.
컴퓨터의 AirDroid 창의 왼쪽에있는 폴더 아이콘이있는 "폴더"탭을 클릭하십시오. Android 폴더 목록이 열립니다.
Android의 디렉토리 목록을 참조하십시오. Android 화면이 잠겨 있어도 AirDroid 창에서 Android 파일 및 폴더 목록을 볼 수 있습니다.
- Android에서 최신 버전의 파일을 보려면 AirDroid가 Android에서 활성화되어 있어야하며 Android 기기가 Wi-Fi 또는 전화 데이터에 연결되어 있어야합니다.
컴퓨터에서 전화 화면보기를 켭니다. 컴퓨터의 Android 장치에서 알림을 받으려면 다음을 수행하십시오.
- 카드를 터치 도구 화면 하단의 (도구).
- 접촉 데스크탑 Notif (컴퓨터 발표).
- 접촉 활성화 (의 위에)
- "AirDroid"제목 오른쪽에있는 회색 슬라이더를 누릅니다.
- 접촉 허용하다 (허용됨) 또는 확인 물었을 때.
컴퓨터의 AirDroid에서 메시지를 보냅니다. 기기를 직접 사용하지 않는 경우에도 AirDroid를 사용하여 Android에서 메시지를 보낼 수 있습니다.
- AirDroid 창의 왼쪽에있는 채팅 상자 아이콘이있는 "메시지"탭을 클릭합니다.
- 창 상단의 입력 상자에서받는 사람을 선택합니다.
- 문자 메시지.
- 딸깍 하는 소리 보내다 (보내기)를 클릭하세요.
조언
- TeamViewer는 컴퓨터를 Android 장치에 연결하는 또 다른 방법입니다.
경고
- 그러나 Bluetooth를 사용하여 USB 케이블을 사용하는 것과 동일한 방식으로 Android에서 파일 및 폴더를 볼 수는 없습니다.