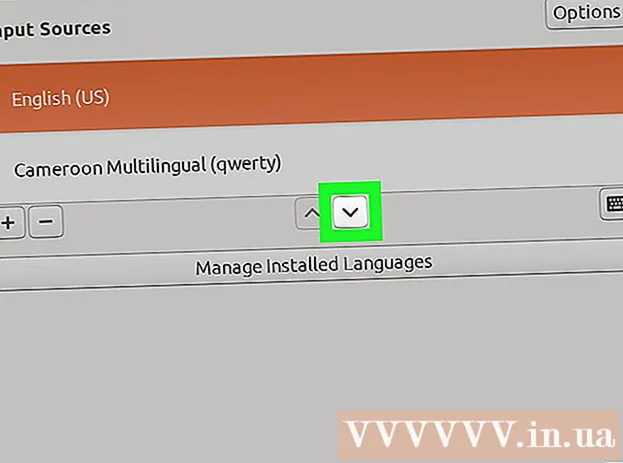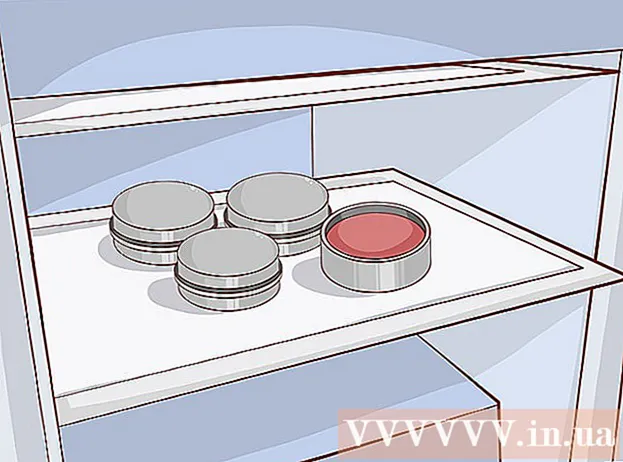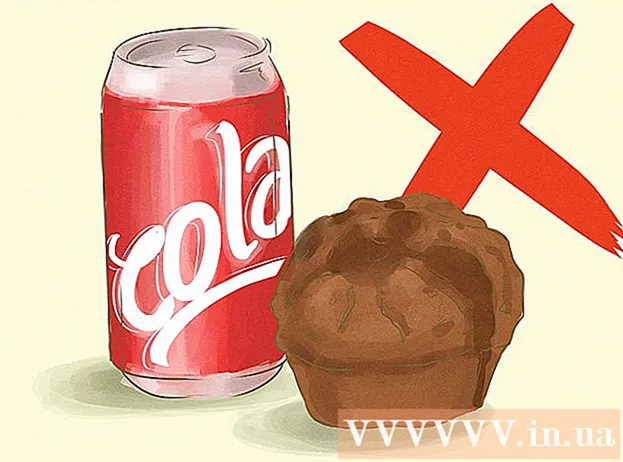작가:
Randy Alexander
창조 날짜:
26 4 월 2021
업데이트 날짜:
1 칠월 2024
![[구독자질문] 4.한번 만든 매크로를 엑셀 모든파일에서 매크로 실행하기](https://i.ytimg.com/vi/lywlzR59uRA/hqdefault.jpg)
콘텐츠
이 기사에서 wikiHow는 Mac 및 Windows 컴퓨터의 스프레드 시트 설정에서 Microsoft Excel 스프레드 시트의 매크로를 삭제하는 방법을 알려줍니다.
단계
2 가지 방법 중 1 : Windows에서
카드의 맨 오른쪽에 전망. 드롭 다운 메뉴가 나타납니다.
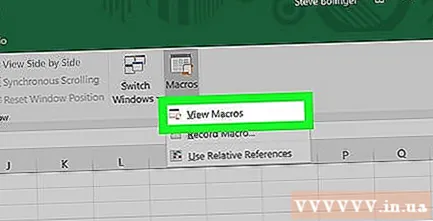
옵션을 클릭하십시오 매크로보기 드롭 다운 메뉴에서 (매크로 표시). 매크로 창이 나타납니다.
창 하단에있는 "Macros in"드롭 다운 상자를 클릭합니다. 새로운 드롭 다운 메뉴가 나타납니다.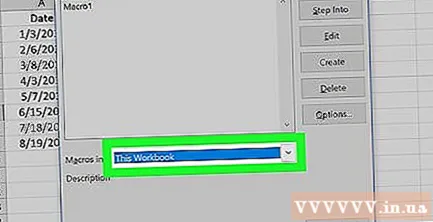

옵션을 클릭하십시오 모든 열린 통합 문서 (열린 모든 통합 문서) 드롭 다운 메뉴에서.
매크로를 선택하십시오. 삭제할 매크로 이름을 클릭하십시오.

버튼 누르기 지우다 창 오른쪽에있는 (삭제).
프레스 예 (동의) 통합 문서에서 매크로를 제거할지 묻는 메시지가 표시됩니다.
눌러 변경 사항 저장 Ctrl+에스. 이 단계는 Excel을 닫은 후에도 매크로가 완전히 삭제되도록합니다. 광고
2 가지 방법 중 2 : Mac에서
매크로가 활성화 된 Excel 페이지를 엽니 다. 삭제하려는 매크로가 포함 된 Excel 파일을 두 번 클릭하여 Excel에서 엽니 다.
프레스 콘텐츠 활성화 Excel 창 상단의 노란색 막대에 있습니다. 파일에 포함 된 매크로가 활성화됩니다.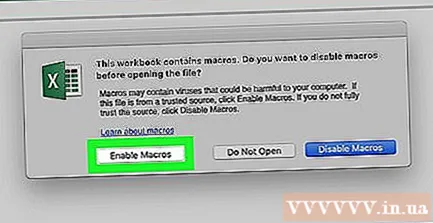
- 매크로를 활성화하지 않으면 삭제할 수 없습니다.
메뉴 클릭 도구 (도구)를 클릭합니다. 드롭 다운 메뉴가 나타납니다.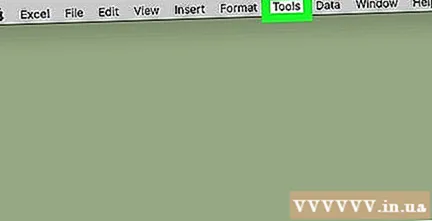
고르다 매크로 메뉴 하단에 도구. 원래 메뉴의 오른쪽에 새 메뉴가 열립니다.
딸깍 하는 소리 매크로 ... 새로 열린 메뉴에서 "매크로"창을 엽니 다.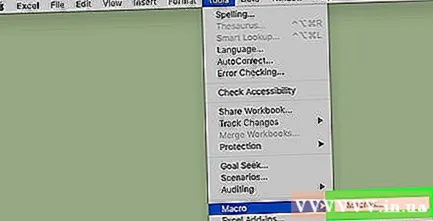
"매크로"창 하단 근처에있는 "매크로"드롭 다운 상자를 클릭합니다. 새로운 드롭 다운 메뉴가 나타납니다.

프레스 모든 열린 통합 문서 드롭 다운 메뉴에서.
매크로를 선택하십시오. 삭제할 매크로 이름을 클릭하십시오.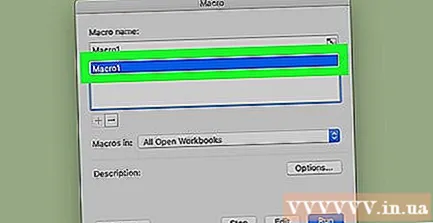
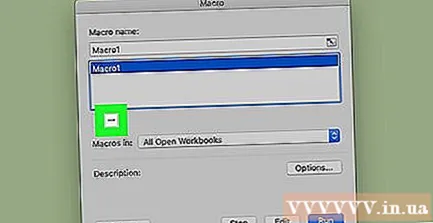
버튼 누르기 — 매크로 목록 아래에 있습니다.
프레스 예 선택한 마로를 삭제하라는 메시지가 표시되면

키 조합으로 변경 사항 저장 ⌘ 명령+에스. 매크로가 완전히 삭제됩니다. 광고
조언
- Mac에서는 탭에서 "매크로"창을 열 수도 있습니다. 개발자 (개발자) 클릭하여 매크로.
경고
- 매크로는 컴퓨터를 손상시킬 수 있습니다. 출처 (신뢰할 수있는 동료가 생성 한 것과 같은)를 모르는 경우 직접 생성하지 않은 파일에서 매크로를 실행하지 마십시오.