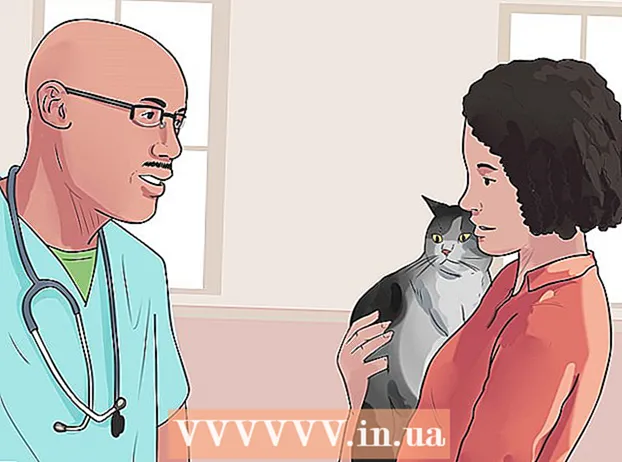작가:
Monica Porter
창조 날짜:
19 3 월 2021
업데이트 날짜:
27 6 월 2024
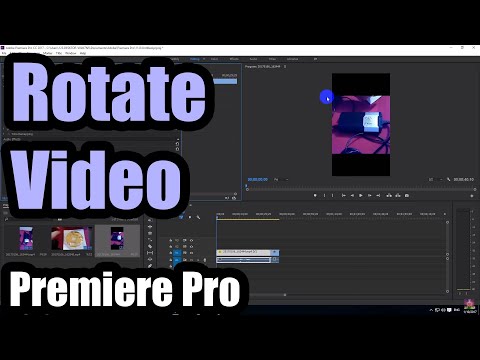
콘텐츠
이 위키 하우에서는 Adobe Premiere Pro에서 원하는 방향과 각도로 비디오 클립을 회전하는 방법을 알려줍니다.
단계
Adobe Premiere Pro에서 프로젝트를 시작하거나 엽니 다. ""라고 표시된 응용 프로그램 아이콘을 두 번 클릭하여 계속하십시오.Pr"를 클릭 한 다음 파일 화면 상단의 메뉴 표시 줄에서 (파일).
- 딸깍 하는 소리 새로운... (New) 새 프로젝트를 시작하려면 열다 ... (열기)는 기존 프로젝트를 엽니 다.
- 회전하려는 비디오를 프로젝트에서 사용할 수없는 경우 클릭하여 가져옵니다. 파일 그리고 선택 가져 오기 ....

"프로젝트"탭에서 회전하려는 비디오를 클릭하고 끌어서 타임 라인에 놓습니다.
비디오를 클릭하여 선택하십시오.

딸깍 하는 소리 효과 컨트롤 (효과 제어). 이 탭은 창의 왼쪽 상단에 있습니다.
항목을 클릭 운동 "Effect Controls"메뉴 상단 근처의 (Shift).

딸깍 하는 소리 회전 (회전)은 메뉴 중간에 있습니다.
회전 할 각도를 입력합니다. 헤더 오른쪽에있는 필드에 각도를 입력하십시오 회전.
- 비디오를 반전하려면 "180"을 입력하십시오.
- 비디오를 세로 반 가로로 회전하려면 시계 방향으로 수평으로 회전하려면 "90"을 입력하고 시계 반대 방향으로 회전하려면 "270"을 입력합니다.
- 이 회전을 수행하면 이미지의 일부가 손실되고 클립에 검은 색 줄무늬가 나타납니다. 이 문제를 해결하려면 각도를 다시 조정할 수 있습니다.
- 딸깍 하는 소리 순서 메뉴 표시 줄에서 (장면)을 클릭 한 다음 시퀀스 설정 (장면 설정)은 메뉴 상단에 있습니다.
- 대화 상자의 "비디오"섹션의 "프레임 크기 :"섹션에 나타나는 숫자를 바꿉니다. 예를 들어 프레임 크기가 "수평 1080"및 "수직 1920"이면 "수평 1920"및 "수직 1080"으로 재설정됩니다.
- 딸깍 하는 소리 확인, 클릭 확인 다시.
- 따라서 비디오가 회전되어 편집하거나 다른 비디오와 통합 할 수 있습니다.