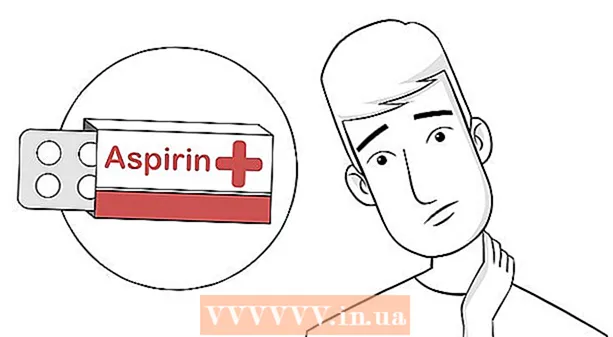작가:
Mark Sanchez
창조 날짜:
7 1 월 2021
업데이트 날짜:
1 칠월 2024

콘텐츠
이 문서에서는 연결된 스캐너 또는 복합기(MFP)를 사용하여 Mac에서 문서를 스캔하는 방법을 보여줍니다. 스캐너 또는 MFP를 컴퓨터에 연결하고 필요한 소프트웨어를 설치하면 문서를 스캔한 다음 뷰어를 사용하여 스캔한 문서를 하드 드라이브에 저장할 수 있습니다.
단계
1/2부: 스캐너 연결 방법
 1 스캐너 또는 MFP를 연결합니다. 대부분의 경우 스캐너/MFP 포트와 컴퓨터 후면 또는 측면에 연결하는 USB 케이블을 사용하여 이 작업을 수행할 수 있습니다.
1 스캐너 또는 MFP를 연결합니다. 대부분의 경우 스캐너/MFP 포트와 컴퓨터 후면 또는 측면에 연결하는 USB 케이블을 사용하여 이 작업을 수행할 수 있습니다. - 무선 모듈과 함께 스캐너/MFP를 사용할 수도 있습니다.
- 스캐너가 컴퓨터에 무선으로 연결된 경우 스캐너를 설정합니다. 컴퓨터와 동일한 무선 네트워크에 연결되어 있는지 확인하십시오.
 2 애플 메뉴 열기
2 애플 메뉴 열기  . 화면 왼쪽 상단 모서리에 있는 Apple 로고를 클릭합니다.
. 화면 왼쪽 상단 모서리에 있는 Apple 로고를 클릭합니다.  3 클릭 환경 설정. 이 옵션은 메뉴에 있습니다. 시스템 환경설정 창이 열립니다.
3 클릭 환경 설정. 이 옵션은 메뉴에 있습니다. 시스템 환경설정 창이 열립니다.  4 메뉴 열기 보다. 화면 상단에 있습니다.
4 메뉴 열기 보다. 화면 상단에 있습니다.  5 클릭 인쇄 및 스캔. 이 옵션은 메뉴에 있습니다. 팝업 창이 열립니다.
5 클릭 인쇄 및 스캔. 이 옵션은 메뉴에 있습니다. 팝업 창이 열립니다.  6 클릭 +. 창의 왼쪽 하단에 있습니다. 사용 가능한 프린터 및 스캐너 목록이 열립니다.
6 클릭 +. 창의 왼쪽 하단에 있습니다. 사용 가능한 프린터 및 스캐너 목록이 열립니다.  7 스캐너를 선택합니다. 목록에서 그의 이름을 클릭하십시오.
7 스캐너를 선택합니다. 목록에서 그의 이름을 클릭하십시오.  8 스캐너를 설정하라는 메시지가 표시되면 화면의 지시를 따릅니다.
8 스캐너를 설정하라는 메시지가 표시되면 화면의 지시를 따릅니다. 9 스캐너 소프트웨어를 업데이트합니다(필요한 경우). 스캐너가 설정되면 소프트웨어를 확인하여 업데이트가 필요하지 않은지 확인하십시오.
9 스캐너 소프트웨어를 업데이트합니다(필요한 경우). 스캐너가 설정되면 소프트웨어를 확인하여 업데이트가 필요하지 않은지 확인하십시오. - macOS Mojave 이상 - 애플 메뉴 열기
 소프트웨어 업데이트> 모두 업데이트를 클릭합니다.
소프트웨어 업데이트> 모두 업데이트를 클릭합니다. - macOS High Sierra 및 이전 버전 - 애플 메뉴 열기
 , App Store를 클릭하고 업데이트 탭으로 이동한 다음 모두 업데이트(사용 가능한 경우)를 클릭합니다.
, App Store를 클릭하고 업데이트 탭으로 이동한 다음 모두 업데이트(사용 가능한 경우)를 클릭합니다.
- macOS Mojave 이상 - 애플 메뉴 열기
2/2부: 문서 스캔 방법
 1 스캐너에 문서를 놓습니다. 이 경우 문서의 텍스트는 아래쪽을 향해야 합니다.
1 스캐너에 문서를 놓습니다. 이 경우 문서의 텍스트는 아래쪽을 향해야 합니다.  2 스포트라이트 열기
2 스포트라이트 열기  . 화면 오른쪽 상단에 있는 돋보기 아이콘을 클릭합니다.
. 화면 오른쪽 상단에 있는 돋보기 아이콘을 클릭합니다.  3 미리보기를 엽니다. 입력하다 보기 Spotlight 텍스트 상자에서 을 클릭한 다음 검색 결과에서 보기를 두 번 클릭합니다.
3 미리보기를 엽니다. 입력하다 보기 Spotlight 텍스트 상자에서 을 클릭한 다음 검색 결과에서 보기를 두 번 클릭합니다.  4 클릭 파일. 이 메뉴는 화면의 왼쪽 상단 모서리에 있습니다.
4 클릭 파일. 이 메뉴는 화면의 왼쪽 상단 모서리에 있습니다.  5 선택 해주세요 스캐너에서 가져오기. 이 옵션은 메뉴에 있습니다. 새로운 메뉴가 열립니다.
5 선택 해주세요 스캐너에서 가져오기. 이 옵션은 메뉴에 있습니다. 새로운 메뉴가 열립니다.  6 클릭 네트워크 장치 활성화. 이 옵션은 새 메뉴에 있습니다.
6 클릭 네트워크 장치 활성화. 이 옵션은 새 메뉴에 있습니다.  7 스캐너를 선택합니다. Viewer가 네트워크 스캐너를 찾으면 다음을 수행하십시오.
7 스캐너를 선택합니다. Viewer가 네트워크 스캐너를 찾으면 다음을 수행하십시오. - "파일"을 클릭하십시오.
- 스캐너에서 가져오기를 선택합니다.
- 스캐너 이름을 클릭합니다.
 8 클릭 파일 > PDF로 내보내기. "다른 이름으로 저장" 창이 열립니다.
8 클릭 파일 > PDF로 내보내기. "다른 이름으로 저장" 창이 열립니다.  9 당신의 이름을 입력. 이름 텍스트 상자에 스캔한 PDF 문서의 이름을 입력합니다.
9 당신의 이름을 입력. 이름 텍스트 상자에 스캔한 PDF 문서의 이름을 입력합니다.  10 저장할 폴더를 선택하세요. "위치"를 클릭하고 메뉴에서 원하는 폴더를 선택합니다.
10 저장할 폴더를 선택하세요. "위치"를 클릭하고 메뉴에서 원하는 폴더를 선택합니다.  11 클릭 구하다. 이 버튼은 창 하단에 있습니다. 스캔한 문서는 지정된 폴더에 PDF 형식으로 저장됩니다.
11 클릭 구하다. 이 버튼은 창 하단에 있습니다. 스캔한 문서는 지정된 폴더에 PDF 형식으로 저장됩니다.
팁
- 무선 스캐너를 사용 중인데 작동하지 않는다면 무선 네트워크에 연결되어 있는지 확인하세요.
경고
- 일부 설치 디스크는 오래되어 Mac에서 문제를 일으킬 수 있습니다.