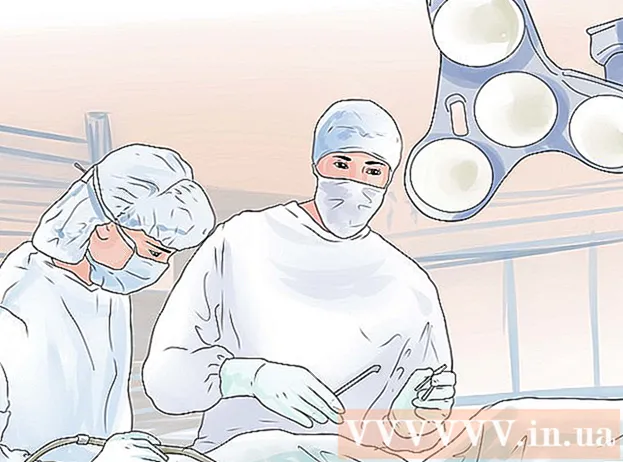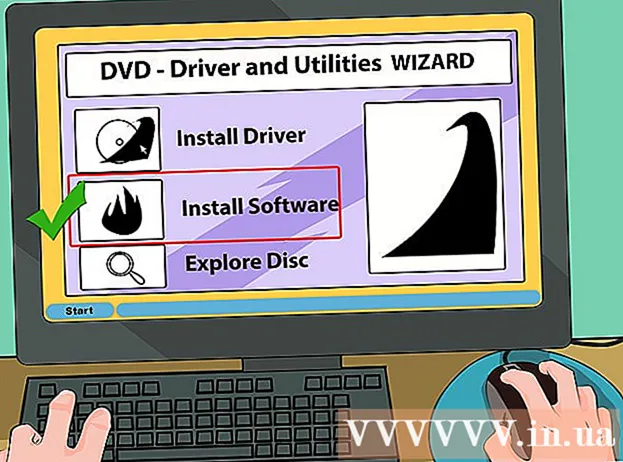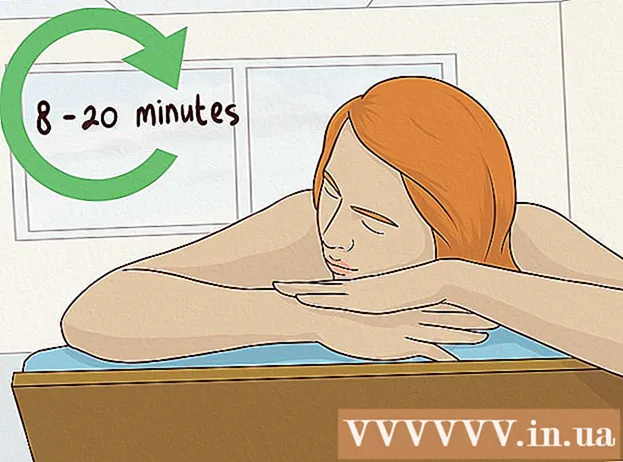작가:
Ellen Moore
창조 날짜:
19 1 월 2021
업데이트 날짜:
1 칠월 2024

콘텐츠
하드 드라이브의 다른 위치 또는 클러스터에 있는 파일이 너무 많으면(즉, "조각화") 컴퓨터 속도가 느려질 수 있습니다. 디스크 조각 모음은 파일 세그먼트를 인접한 위치로 이동합니다. 이렇게 하면 컴퓨터가 파일을 더 쉽게 읽을 수 있습니다. "드라이브 최적화" 대화 상자를 열어 탐색기를 통해 하드 드라이브를 조각 모음할 수 있습니다. 조각 모음을 수행하려면 관리자 계정으로 로그인해야 합니다.
단계
1/2부: 디스크 최적화 메뉴 들어가기
탐색기를 통해
 1 파일 탐색기를 엽니다. 바탕 화면의 왼쪽 하단 모서리에 있는 "시작" 버튼을 클릭하여 "시작" 메뉴를 엽니다. 키보드의 Windows 키를 눌러도 동일한 효과를 얻을 수 있습니다.
1 파일 탐색기를 엽니다. 바탕 화면의 왼쪽 하단 모서리에 있는 "시작" 버튼을 클릭하여 "시작" 메뉴를 엽니다. 키보드의 Windows 키를 눌러도 동일한 효과를 얻을 수 있습니다. - 시작 메뉴 하단의 파일 탐색기 버튼을 클릭하여 파일 탐색기 창을 엽니다.
- 디렉토리 트리는 탐색기 창의 왼쪽 창에 있습니다. "이 컴퓨터" 디렉터리 아래에는 컴퓨터에 연결된 하드 드라이브 및 기타 드라이브뿐만 아니라 기본 디렉터리가 있습니다.
 2 조각 모음할 드라이브를 선택합니다. 하드 드라이브가 파티션되지 않은 경우 "로컬 드라이브 C:"가 하나만 표시됩니다. 다른 문자를 가진 다른 디스크는 디스크를 분할했거나 다른 하드 디스크나 다른 디스크 및 드라이브가 컴퓨터에 연결된 경우에만 나타납니다.
2 조각 모음할 드라이브를 선택합니다. 하드 드라이브가 파티션되지 않은 경우 "로컬 드라이브 C:"가 하나만 표시됩니다. 다른 문자를 가진 다른 디스크는 디스크를 분할했거나 다른 하드 디스크나 다른 디스크 및 드라이브가 컴퓨터에 연결된 경우에만 나타납니다. - 조각 모음할 드라이브를 클릭합니다. 탐색기 상단의 리본에서 디스크를 클릭하면 디스크 도구(관리) 탭이 나타납니다. 디스크 도구(관리) 탭은 특정 옵션과 함께만 나타납니다.
 3 드라이브 최적화 창을 엽니다. 디스크 도구(관리) 탭을 클릭한 다음 관리 섹션에서 최적화 버튼을 클릭합니다. 그러면 "디스크 최적화"라는 새 대화 상자가 열립니다.
3 드라이브 최적화 창을 엽니다. 디스크 도구(관리) 탭을 클릭한 다음 관리 섹션에서 최적화 버튼을 클릭합니다. 그러면 "디스크 최적화"라는 새 대화 상자가 열립니다. - 조각 모음을 수행하려는 하드 드라이브를 마우스 오른쪽 버튼으로 클릭(또는 오므리기)합니다. 나타나는 메뉴에서 "속성" 옵션을 선택합니다. 그러면 새 속성 대화 상자가 나타납니다. 여러 탭이 표시되며 그 중 하나는 "서비스"입니다. "서비스" 탭을 클릭한 다음 "최적화" 버튼을 클릭하십시오.
2/2부: 디스크 조각 모음
 1 디스크 최적화 창에서 분석 버튼을 클릭하면 디스크 조각화 정도를 분석할 수 있습니다. 몇 분 안에 분석된 디스크 반대편의 "현재 상태" 열에 조각화 정도(백분율)가 나타납니다. 조각화율이 10% 이상이면 디스크를 최적화해야 합니다.
1 디스크 최적화 창에서 분석 버튼을 클릭하면 디스크 조각화 정도를 분석할 수 있습니다. 몇 분 안에 분석된 디스크 반대편의 "현재 상태" 열에 조각화 정도(백분율)가 나타납니다. 조각화율이 10% 이상이면 디스크를 최적화해야 합니다. - 조각화가 10% 미만이면 창의 오른쪽 하단 모서리에 있는 "닫기" 버튼을 클릭하여 Optimize Disks를 종료합니다.하드 드라이브를 너무 자주 조각 모음하지 마십시오. 하드 드라이브가 마모되어 손상될 수 있습니다.
 2 디스크 조각 모음을 시작하려면 "최적화" 버튼을 클릭하십시오. 조각 모음 기간은 메모리 양, 디스크에 있는 파일 수 및 조각화 정도에 따라 다릅니다. 최적화 진행 보고서는 "현재 상태" 열에서 볼 수 있습니다.
2 디스크 조각 모음을 시작하려면 "최적화" 버튼을 클릭하십시오. 조각 모음 기간은 메모리 양, 디스크에 있는 파일 수 및 조각화 정도에 따라 다릅니다. 최적화 진행 보고서는 "현재 상태" 열에서 볼 수 있습니다. - 진행 보고서가 중지되고 현재 상태 열에 확인이 표시되면 조각 모음 프로세스가 완료된 것입니다. "OK"라는 단어 옆에는 조각 모음 비율이 괄호 안에 표시됩니다(디스크가 가득 차지 않은 경우 0%).
- 하드 드라이브가 크고 많은 파일이 포함되어 있고 그 중 많은 부분이 조각화된 경우 조각 모음 프로세스에 몇 시간이 걸릴 수 있습니다. 이 경우 조각 모음 프로세스를 시작하고 책 읽기, 집안일, 낮잠 등 다른 작업을 수행하는 것이 좋습니다.
 3 완료되면 메뉴를 종료합니다. 조각 모음 프로세스가 완료되면 창의 오른쪽 하단 모서리에 있는 "닫기" 버튼을 클릭하여 디스크 최적화를 종료합니다.
3 완료되면 메뉴를 종료합니다. 조각 모음 프로세스가 완료되면 창의 오른쪽 하단 모서리에 있는 "닫기" 버튼을 클릭하여 디스크 최적화를 종료합니다.
팁
- 조각 모음 프로세스가 진행되는 동안 컴퓨터에서 작업을 계속하는 데 방해가 되는 것은 없지만 컴퓨터는 훨씬 느리게 작동하므로 조각 모음 프로세스가 완료될 때까지 기다렸다가 컴퓨터 앞에 앉는 것이 좋습니다.
- Windows 10은 매주 자동 디스크 최적화 및 조각 모음을 수행합니다.
경고
- 조각 모음이 진행되는 동안 장치를 갑자기 움직이거나 밀지 마십시오. 갑작스러운 움직임은 드라이브를 방해할 수 있습니다.