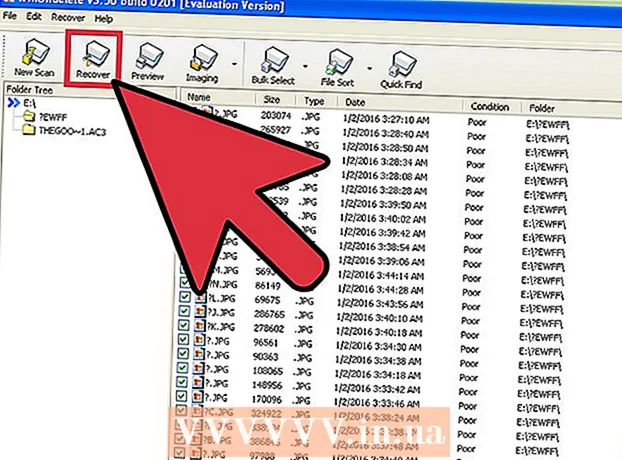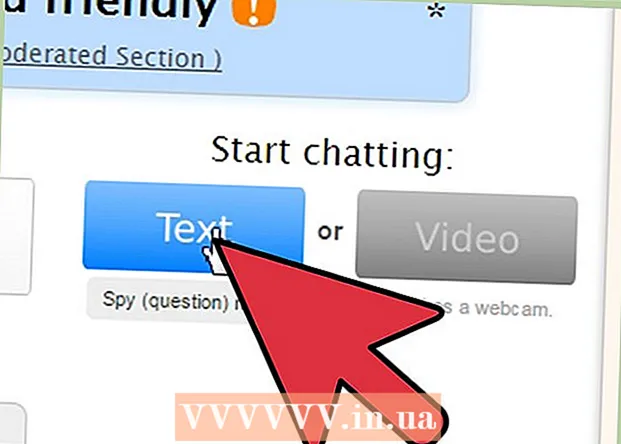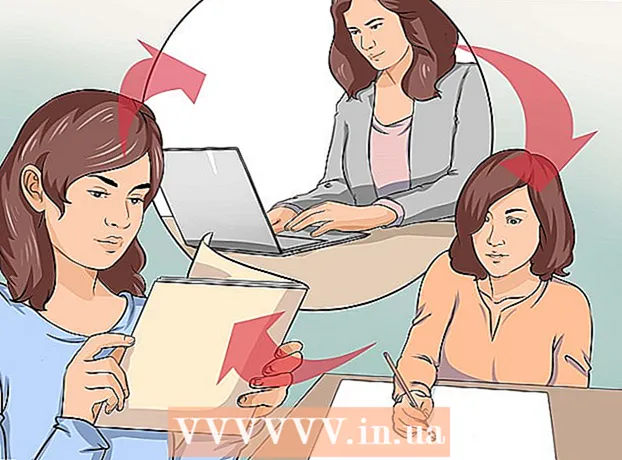작가:
Virginia Floyd
창조 날짜:
5 팔월 2021
업데이트 날짜:
21 6 월 2024

콘텐츠
스크린샷(스크린샷)은 OneNote의 화면 클리핑 기능을 사용하여 촬영할 수 있습니다.
단계
방법 1/3: 화면 클리핑
 1 마이크로소프트 원노트를 엽니다. "삽입" 탭으로 이동하여 "화면 클리핑"을 클릭하십시오.
1 마이크로소프트 원노트를 엽니다. "삽입" 탭으로 이동하여 "화면 클리핑"을 클릭하십시오.  2 화면에 안개가 끼고 커서가 십자형으로 바뀝니다. 전체 페이지의 스크린샷을 찍거나 페이지의 특정 영역에 동그라미를 칠 수 있습니다(십자선 사용).
2 화면에 안개가 끼고 커서가 십자형으로 바뀝니다. 전체 페이지의 스크린샷을 찍거나 페이지의 특정 영역에 동그라미를 칠 수 있습니다(십자선 사용).  3 찍은 스크린샷과 함께 OneNote 창이 열립니다. 이제 스크린샷을 복사하여 이메일이나 Word 문서(또는 다른 곳)에 붙여넣을 수 있습니다.
3 찍은 스크린샷과 함께 OneNote 창이 열립니다. 이제 스크린샷을 복사하여 이메일이나 Word 문서(또는 다른 곳)에 붙여넣을 수 있습니다. - 스크린샷의 모서리를 클릭하여 끌어서 크기를 조정합니다.
- 나중에 필요할 때를 대비하여 이미지가 OneNote 사이드바에 저장됩니다.
방법 2/3: 화면 클리핑 단축키
 1 OneNote를 실행하지 않고도 화면 클리핑을 사용할 수 있습니다. 작업 표시줄의 알림 영역에서 OneNote 아이콘을 마우스 오른쪽 버튼으로 클릭합니다. (OneNote가 보이지 않으면 도구>옵션>범주>기타>작업 표시줄의 알림 영역에 OneNote 아이콘 배치를 클릭하십시오.)
1 OneNote를 실행하지 않고도 화면 클리핑을 사용할 수 있습니다. 작업 표시줄의 알림 영역에서 OneNote 아이콘을 마우스 오른쪽 버튼으로 클릭합니다. (OneNote가 보이지 않으면 도구>옵션>범주>기타>작업 표시줄의 알림 영역에 OneNote 아이콘 배치를 클릭하십시오.)  2 메뉴에서 "화면 클리핑 만들기"를 클릭합니다.
2 메뉴에서 "화면 클리핑 만들기"를 클릭합니다. 3 위에서 설명한 대로 화면 클리핑을 사용합니다.
3 위에서 설명한 대로 화면 클리핑을 사용합니다.
방법 3/3: Windows 키
 1 화면 클리핑을 사용하려면 Win + S를 누르십시오.
1 화면 클리핑을 사용하려면 Win + S를 누르십시오. 2 스크린샷을 찍은 후 OneNote에서 저장을 위해 메모를 요청합니다. 새 메모를 작성하고 기본값으로 설정하고 프로그램이 앞으로 그것에 대해 묻지 않도록 옵션을 선택하십시오.
2 스크린샷을 찍은 후 OneNote에서 저장을 위해 메모를 요청합니다. 새 메모를 작성하고 기본값으로 설정하고 프로그램이 앞으로 그것에 대해 묻지 않도록 옵션을 선택하십시오.  3 모든 스크린샷이 생성된 메모에 복사됩니다.
3 모든 스크린샷이 생성된 메모에 복사됩니다.
팁
- OneNote에는 화면 클리핑 바로 가기가 포함되어 있습니다. 실행 중인 프로그램이 있는 경우 Windows + S를 눌러 OneNote를 실행하지 않고 화면 클리핑을 사용할 수 있습니다.
- 텍스트가 있는 스크린샷에서 텍스트를 검색할 수 있습니다. 이렇게 하려면 OneNote에서 스크린샷을 마우스 오른쪽 버튼으로 클릭하고 메뉴에서 "이미지의 텍스트를 검색 가능하게 만들기"를 선택합니다.
경고
- OneNote로 찍은 스크린샷은 항상 PNG 형식으로 저장됩니다. 더 많은 픽셀을 포함하는 이미지를 저장하기 위해 크기가 커질 수 있습니다(작은 이미지의 경우 다른 형식보다 작음).
- OneNote 2003에서는 마우스 오른쪽 버튼을 클릭해도 메뉴가 열리지 않습니다(스크린샷을 그래픽 파일로 저장할 수 없음).