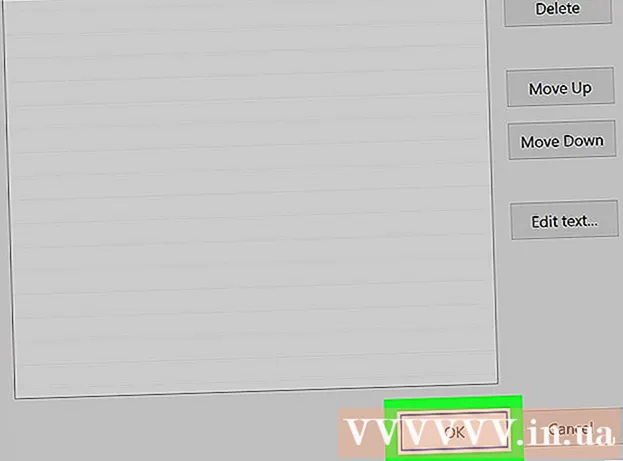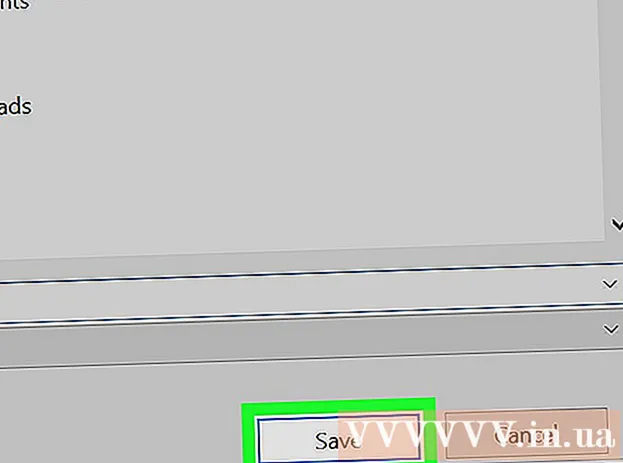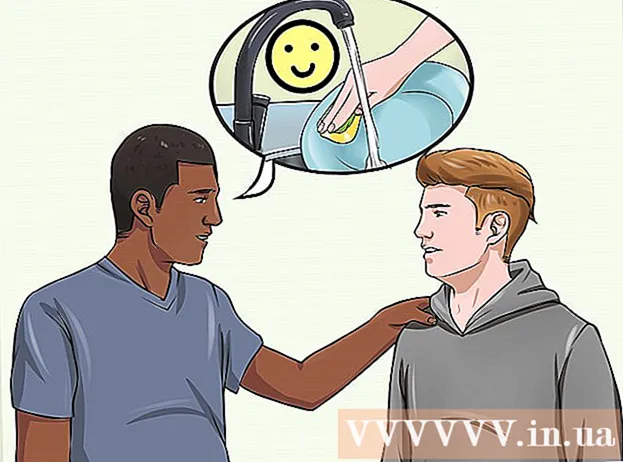작가:
Gregory Harris
창조 날짜:
8 4 월 2021
업데이트 날짜:
1 칠월 2024

콘텐츠
Google Play에 새 기기를 추가하면 이전에 구매한(다운로드한) 앱, 영화, 음악, 책 및 기타 구매 항목에 액세스할 수 있습니다. 기기를 빠르게 추가하려면 동일한 Google 계정으로 로그인하세요. Amazon Fire 태블릿에서 Play 스토어를 다운로드하고 Android 앱에 액세스하려면 약간의 작업이 필요합니다. iOS 기기(iPhone, iPad) 또는 Windows는 Google Play 스토어에 추가할 수 없습니다.
단계
방법 1/2: Android 기기를 추가하는 방법
- 1 두 번째 기기에서 설정 앱을 실행합니다. 동일한 Google 계정을 여러 기기에서 사용할 수 있으므로 Google Play 스토어에서 구매에 액세스할 수 있습니다.
- 설정 앱은 앱 서랍에 있습니다.
- 2장치가 현재 연결된 모든 계정을 표시하려면 계정을 선택합니다.
- 3 "계정 추가"를 클릭하십시오. 추가할 수 있는 계정 목록이 표시됩니다.
- 4 "구글"을 선택합니다. 이렇게 하면 Google 계정을 기기에 연결할 수 있습니다.
- 5 동일한 계정으로 로그인합니다. 기기에 추가하려는 계정의 이메일 주소와 비밀번호를 입력합니다. 동일한 Google 계정을 여러 기기에서 사용할 수 있습니다.
- 6 구글 플레이 스토어를 엽니다. 여러 계정이 장치에 연결되는 경우 사용할 계정을 선택하라는 메시지가 표시됩니다.
- 7 화면 왼쪽 상단의 메뉴 버튼(☰)을 클릭하세요. 그런 다음 상점 메뉴와 활성 계정이 왼쪽 상단에 나타납니다.
- 8 새 계정이 메뉴에 나열되어 있는지 확인하십시오. 새로 추가된 계정이 설정 메뉴의 왼쪽 상단 모서리에 나타나야 합니다. 여기에 나열된 계정을 클릭하고 이전 계정이 현재 활성화되어 있으면 새 계정을 선택하십시오.
- 9 쇼핑 섹션을 엽니다. 이 계정에서 구매한 모든 애플리케이션을 표시하려면 "내 앱 및 게임" 옵션을 클릭하십시오. 이 옵션은 설정 메뉴에 있습니다. 구입 항목을 표시하려면 다양한 미디어 범주(내 영화, 내 음악 등)를 클릭하십시오.
방법 2/2: Kindle Fire 태블릿을 추가하는 방법
- 1 필요한 모든 것을 준비하세요. Kindle Fire 태블릿에 Google Play 스토어를 설치하려면 USB 케이블과 Windows 컴퓨터가 필요합니다. Google Play 스토어를 설치하면 이전에 다른 Android 기기에서 구매한 항목을 포함하여 Android 앱에 액세스할 수 있습니다.
- 2설정 앱을 클릭하여 태블릿 설정을 엽니다.
- 3추가 장치 설정을 표시하려면 "장치 옵션"을 선택하십시오.
- 4 "개발자 옵션"을 클릭하십시오. 몇 가지 추가 옵션이 표시됩니다.
- 5 "ADB 활성화" 스위치를 "켜기" 위치에 놓습니다. 이렇게 하면 태블릿을 컴퓨터에 연결하고 명령줄을 통해 제어할 수 있습니다.
- 6 USB 케이블을 사용하여 태블릿을 컴퓨터에 연결합니다. 시스템은 태블릿과 함께 작동하는 데 필요한 드라이버를 자동으로 다운로드 및 설치하기 시작해야 합니다. 문제가 없으면 다음 단계를 건너뛸 수 있습니다.
- 7 필요한 경우 Google USB 드라이버를 수동으로 설치합니다. 컴퓨터가 태블릿을 인식하지 못하고 드라이버가 설치되지 않은 경우 직접 설치하십시오.
- 다음에서 Google USB 드라이버 다운로드: developer.android.com/studio/run/win-usb.html#.
- ZIP 확장자로 파일을 저장합니다. 파일을 두 번 클릭하고 "추출" 옵션을 선택하여 파일의 내용을 추출합니다.
- 장치 관리자를 엽니다. 이렇게 하려면 ⊞ 승리 그리고 입력 devmgmt.msc.
- "USB 컨트롤러" 섹션을 찾은 다음 "화재"를 마우스 오른쪽 버튼으로 클릭하고 "드라이버 업데이트" 옵션을 선택합니다.
- 추출된 파일의 경로를 입력합니다.
- 8 Google Play 스토어를 설치하는 데 사용되는 스크립트를 다운로드합니다. 긴 명령 목록을 실행하므로 직접 수행할 필요가 없습니다. 바이러스나 맬웨어가 포함되어 있지 않습니다. 이동 rootjunkysdl.com/files/?dir=Amazon%20Fire%205th%20gen "Amazon-Fire-5th-Gen-Install-Play-Store.zip" 파일을 다운로드합니다.
- 9 ZIP 파일의 압축을 풉니다. 파일을 두 번 클릭하고 모두 추출을 선택합니다. 다운로드 섹션에 새 폴더가 나타납니다. 필요한 모든 파일이 그 안에 있습니다.
- 10 새 폴더를 열고 스크립트를 실행합니다. 스크립트 파일의 압축을 풀고 생성된 폴더를 엽니다. 두 번 클릭하여 "1-Install-Play-Store.bat" 파일을 엽니다. 명령 프롬프트가 나타납니다.
- 11 태블릿에서 ADB를 켭니다. 컴퓨터에서 스크립트를 실행하면 태블릿에서 ADB 기능을 활성화하라는 메시지가 표시됩니다. 요청을 확인하려면 차단을 해제해야 합니다.
- 12 컴퓨터에서 설치를 시작합니다. Google Play 스토어 및 Google Play 서비스를 설치하려면 명령 프롬프트에서 2.
- 13 요청 시 태블릿을 다시 시작하십시오. 설치가 완료되면 명령 프롬프트 창에서 태블릿을 다시 시작하라는 메시지가 표시됩니다. 태블릿의 전원 버튼을 누른 상태에서 "확인"을 눌러 종료를 확인합니다. 태블릿이 꺼지면 다시 켜십시오.
- 14 태블릿이 다시 시작되면 Google Play 스토어를 실행합니다. 계정에 로그인하라는 메시지가 표시됩니다.
- 15 Google 계정에 로그인합니다. 다른 Android 기기에서 Gmail 이메일 서비스에 사용하는 것과 동일한 계정으로 로그인합니다.
- 16 스토어가 업데이트될 때까지 기다리세요. Google Play 스토어 및 Google Play 서비스가 업데이트 프로세스를 시작하며 10~15분 정도 소요될 수 있습니다. 상점을 종료하고 다시 열 때까지 변경 사항을 알 수 없습니다.
- 17 구글 플레이 스토어를 이용하여 다양한 애플리케이션을 설치하세요. 이제 스토어를 설치하고 계정에 로그인했으므로 Chrome 및 행아웃을 비롯한 앱 다운로드 및 설치를 중단할 수 없습니다.
- Google Play 서비스를 업데이트하라는 메시지가 표시되면 업데이트를 확인하면 앱 페이지로 리디렉션됩니다. "업데이트" 버튼을 클릭하여 애플리케이션을 업데이트합니다.
팁
- Google Play 스토어는 Windows 또는 iOS 기기에 추가할 수 없습니다.