작가:
Gregory Harris
창조 날짜:
8 4 월 2021
업데이트 날짜:
1 칠월 2024

콘텐츠
2007년 8월 20일 이후에 출시된 Google 어스 버전이 있는 경우 비행 시뮬레이터에 액세스할 수 있어야 합니다. Google Earth Flight Simulator는 위성 사진을 사용하여 현실에 빠져들게 합니다. 시스템에 따라 이 옵션은 Control + Alt + A, Control + A 또는 Command + Option + A 키 조합을 누른 다음 Enter 키를 눌러 활성화할 수 있습니다. 이 옵션을 한 번 활성화하면 해당 아이콘이 도구 모음에서 영구적으로 강조 표시됩니다. 프로그램 버전 4.3부터 옵션을 활성화할 필요가 없으며 기본적으로 활성화되어 있습니다. 현재 비행 시뮬레이션은 F-16 Fighting Falcon 및 Cirrus SR-22 항공기에서만 수행할 수 있습니다. 당신은 확실히 그것을 좋아할 것입니다, 당신은 그것을 시도해야합니다.
단계
방법 1/4: 비행 시뮬레이터 실행
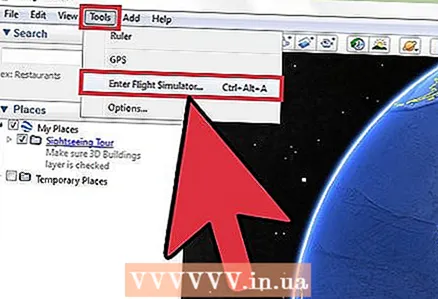 1 비행 시뮬레이터를 엽니다. Google 어스의 상단 도구 모음에서 드롭다운 도구 탭을 엽니다.
1 비행 시뮬레이터를 엽니다. Google 어스의 상단 도구 모음에서 드롭다운 도구 탭을 엽니다. - 4.3보다 이전 버전의 프로그램이 있는 경우 + Alt + A, Control + A 또는 Command + Option + A를 누른 다음 Enter를 눌러 비행 시뮬레이터를 시작합니다. 이 옵션을 한 번 활성화하면 해당 아이콘이 도구 모음에서 영구적으로 강조 표시됩니다.
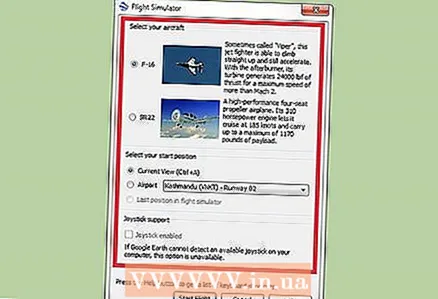 2 개인 기본 설정을 지정합니다. 항공기 유형, 발사 위치 및 조이스틱의 세 부분으로 구성된 작은 창을 열어야 합니다.
2 개인 기본 설정을 지정합니다. 항공기 유형, 발사 위치 및 조이스틱의 세 부분으로 구성된 작은 창을 열어야 합니다. - 항공기. 비행을 원하는 비행기를 선택합니다. SR22는 더 느리고 더 쉽게 비행할 수 있어 초보자에게 좋은 선택입니다. F-16은 고급 사용자에게 적합합니다. 이 가이드에서는 F-16을 예로 사용합니다.
- 시작 위치. 대도시의 공항에서 이륙을 설정하거나 Google 어스를 마지막으로 사용한 지점에서 이륙할 수 있습니다. 초보자는 뉴욕 공항에서 시작하는 것이 좋습니다.
- 조종간. 조이스틱을 사용하여 비행기를 제어할 수 있습니다.
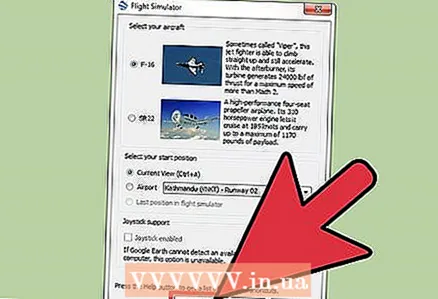 3 창 하단에서 "비행 시작" 버튼을 클릭합니다.
3 창 하단에서 "비행 시작" 버튼을 클릭합니다. 4 지도가 로드될 때까지 몇 초 정도 기다립니다.
4 지도가 로드될 때까지 몇 초 정도 기다립니다. 5 정기적으로 착륙하려는 모든 공항을 선택하십시오. 추가 도움 없이는 활주로와 활주로를 보는 것이 거의 불가능하므로 활주로를 따라 선을 그립니다. 5mm 두께의 선을 사용하여 줄무늬를 다양한 색상으로 칠합니다. 줄무늬는 이제 중간 높이에서 명확하게 보입니다.
5 정기적으로 착륙하려는 모든 공항을 선택하십시오. 추가 도움 없이는 활주로와 활주로를 보는 것이 거의 불가능하므로 활주로를 따라 선을 그립니다. 5mm 두께의 선을 사용하여 줄무늬를 다양한 색상으로 칠합니다. 줄무늬는 이제 중간 높이에서 명확하게 보입니다. 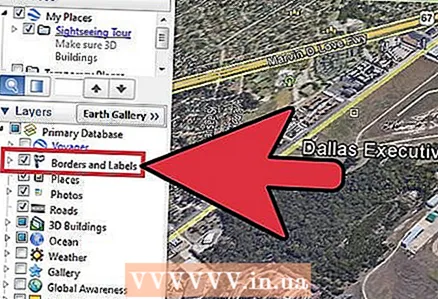 6 측면 패널을 엽니다. 국경 및 교통 옵션을 켜면 탐색에도 도움이 됩니다.
6 측면 패널을 엽니다. 국경 및 교통 옵션을 켜면 탐색에도 도움이 됩니다.
방법 2/4: 제어 보드 사용
 1 제어 보드를 찾습니다. 화면에 녹색이 많은 영역이 표시되어야 합니다. 이것은 당신의 제어 보드입니다.
1 제어 보드를 찾습니다. 화면에 녹색이 많은 영역이 표시되어야 합니다. 이것은 당신의 제어 보드입니다.  2 스코어보드에 대해 알아보세요.
2 스코어보드에 대해 알아보세요.- 상단의 다이얼은 속도를 노트 단위로 표시합니다. 상단 근처에는 코스를 표시하는 장치가 있습니다. 오른쪽에 Quit Flight Simulator라는 작은 버튼이 표시됩니다. 시뮬레이터를 완전히 종료하려면 클릭하십시오. 아래는 숫자 0입니다. 이 숫자는 수직 속도를 표시합니다. 때때로 이 수치는 음수일 수 있으며, 이는 귀하가 감소하고 있음을 의미합니다.
- 아래는 해발 고도(피트)입니다.현재 이 수치는 4320과 같아야 합니다.
- 화면 중앙에는 다른 데이터가 있는 섹터가 있습니다. 이것은 메인 컨트롤 보드입니다. 아치는 롤 각도를 보여줍니다. 평행선은 기울기(도)입니다. 따라서 이 숫자가 90이면 선박이 위를 가리키고 있음을 의미합니다.
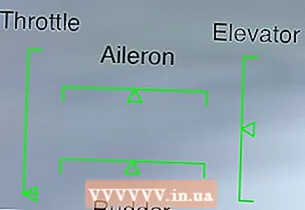 왼쪽 하단에 또 다른 패널이 있습니다. 왼쪽이 스로틀, 위쪽이 에일러론입니다. 오른쪽이 엘리베이터이고 아래가 방향타입니다.
왼쪽 하단에 또 다른 패널이 있습니다. 왼쪽이 스로틀, 위쪽이 에일러론입니다. 오른쪽이 엘리베이터이고 아래가 방향타입니다.- 상단에는 다른 것이 없지만 플랩과 랜딩 기어 표시기는 나중에 거기에 표시됩니다. SR22에는 자동 섀시가 장착되어 있으므로 걱정할 필요가 없습니다.
방법 3/4: 선박 제어
 1 컨트롤이 반전되어 있음을 기억하십시오. 따라서 마우스를 아래로 움직이면 비행기의 기수가 올라가고 그 반대도 마찬가지입니다.
1 컨트롤이 반전되어 있음을 기억하십시오. 따라서 마우스를 아래로 움직이면 비행기의 기수가 올라가고 그 반대도 마찬가지입니다.  2 이륙을 준비합니다. 비행기가 옆으로 움직이기 시작하면 영어 레이아웃 ","을 눌러 비행기를 왼쪽으로 조종하고 "." 오른쪽으로 이동합니다.
2 이륙을 준비합니다. 비행기가 옆으로 움직이기 시작하면 영어 레이아웃 ","을 눌러 비행기를 왼쪽으로 조종하고 "." 오른쪽으로 이동합니다.  3 이륙하다. 이륙 버튼을 누른 다음 키보드의 PageUp 버튼을 눌러 추진력을 높이고 활주로를 따라 항공기를 추진합니다. 비행기가 움직이기 시작하자마자 마우스를 아래로 움직입니다. F-16의 첫 번째 속도는 280노트까지 가속할 수 있습니다. 280노트에 도달하면 비행기가 이륙해야 합니다.
3 이륙하다. 이륙 버튼을 누른 다음 키보드의 PageUp 버튼을 눌러 추진력을 높이고 활주로를 따라 항공기를 추진합니다. 비행기가 움직이기 시작하자마자 마우스를 아래로 움직입니다. F-16의 첫 번째 속도는 280노트까지 가속할 수 있습니다. 280노트에 도달하면 비행기가 이륙해야 합니다.  4 우회전. 오른쪽에 지면이 보일 때까지 커서를 오른쪽으로 이동한 다음 화면 하단으로 커서를 이동합니다. 따라서 우회전합니다.
4 우회전. 오른쪽에 지면이 보일 때까지 커서를 오른쪽으로 이동한 다음 화면 하단으로 커서를 이동합니다. 따라서 우회전합니다. 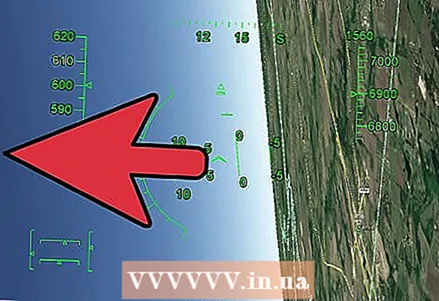 5 좌회전. 왼쪽에 지면이 보일 때까지 커서를 왼쪽으로 이동한 다음 화면 하단으로 커서를 이동합니다. 따라서 좌회전합니다.
5 좌회전. 왼쪽에 지면이 보일 때까지 커서를 왼쪽으로 이동한 다음 화면 하단으로 커서를 이동합니다. 따라서 좌회전합니다.  6 날아오르다. 커서를 화면 아래쪽으로 이동하여 평면을 위쪽으로 조준합니다.
6 날아오르다. 커서를 화면 아래쪽으로 이동하여 평면을 위쪽으로 조준합니다.  7 아래로 날아. 커서를 화면 상단으로 이동하여 비행기를 아래쪽으로 조준합니다.
7 아래로 날아. 커서를 화면 상단으로 이동하여 비행기를 아래쪽으로 조준합니다.  8 종료하려면 Esc 키를 누르십시오.
8 종료하려면 Esc 키를 누르십시오.
방법 4/4: 착륙
 1 착륙하려는 공항을 향해 비행합니다. 오버클럭을 최대로 높입니다. 플랩과 랜딩 기어를 엽니다. 약 650노트의 속도로 비행해야 합니다.
1 착륙하려는 공항을 향해 비행합니다. 오버클럭을 최대로 높입니다. 플랩과 랜딩 기어를 엽니다. 약 650노트의 속도로 비행해야 합니다.  2 활주로로 오세요. 착륙할 준비가 되면 보트가 화면 중앙에 오도록 랜딩 스트립과 배를 정렬합니다.
2 활주로로 오세요. 착륙할 준비가 되면 보트가 화면 중앙에 오도록 랜딩 스트립과 배를 정렬합니다.  3 완전히 속도를 줄이십시오. Page Down 키를 누르고 있으면 속도가 감소합니다. 즉시 추진력을 잃기 시작해야 합니다.
3 완전히 속도를 줄이십시오. Page Down 키를 누르고 있으면 속도가 감소합니다. 즉시 추진력을 잃기 시작해야 합니다.  4 영어 레이아웃에서 F 키를 눌러 플랩을 조정합니다. 이렇게 하면 항공기가 느려집니다. 당신은 또한 보트를 조종하는 것이 조금 더 어렵다는 것을 알게 될 것입니다. 플랩 100%로 이동합니다.
4 영어 레이아웃에서 F 키를 눌러 플랩을 조정합니다. 이렇게 하면 항공기가 느려집니다. 당신은 또한 보트를 조종하는 것이 조금 더 어렵다는 것을 알게 될 것입니다. 플랩 100%로 이동합니다.  5 G 키를 눌러 섀시를 확장합니다. 이 옵션은 F-16 항공기 모델에만 적용됩니다.
5 G 키를 눌러 섀시를 확장합니다. 이 옵션은 F-16 항공기 모델에만 적용됩니다.  6 천천히 커서를 위로 움직이기 시작하여 감소시킵니다.
6 천천히 커서를 위로 움직이기 시작하여 감소시킵니다. 7 비행 고도를 관찰하십시오.
7 비행 고도를 관찰하십시오. 8 공항에 가까울 때 착륙할 수 있을 만큼 속도가 느린지 확인하십시오. F-16의 경우 이 속도는 약 260노트여야 합니다. 이 속도보다 빠르게 비행하면 비행기가 추락합니다.
8 공항에 가까울 때 착륙할 수 있을 만큼 속도가 느린지 확인하십시오. F-16의 경우 이 속도는 약 260노트여야 합니다. 이 속도보다 빠르게 비행하면 비행기가 추락합니다.  9 최종 하강을 원활하게 합니다. 지면에서 약 300미터(100피트) 떨어져 있을 때 부드럽게 하강하십시오. 이 단계에서 충돌하는 것이 가장 쉽습니다. 착지 시 땅에 부딪혀 밀려날 수 있으며, 이 경우 다시 천천히 하강하면 됩니다. 아주 천천히 내려가도록 합니다.
9 최종 하강을 원활하게 합니다. 지면에서 약 300미터(100피트) 떨어져 있을 때 부드럽게 하강하십시오. 이 단계에서 충돌하는 것이 가장 쉽습니다. 착지 시 땅에 부딪혀 밀려날 수 있으며, 이 경우 다시 천천히 하강하면 됩니다. 아주 천천히 내려가도록 합니다. 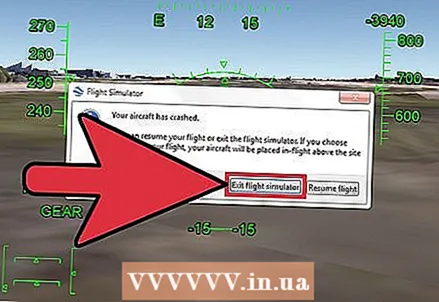 10 충돌이 발생하면 환불합니다. 추락할 운명인 경우 화면에 메시지가 나타나 비행을 종료하거나 재개할 수 있는 기회를 제공합니다.
10 충돌이 발생하면 환불합니다. 추락할 운명인 경우 화면에 메시지가 나타나 비행을 종료하거나 재개할 수 있는 기회를 제공합니다. - 비행을 재개하면 추락한 곳에서 재개됩니다. 올바른 착륙을 위해 이전 단계를 모두 반복해야 합니다.
 11 비행기를 완전히 멈추십시오. 이 시점에서 당신은 이미 지상에 있지만 여전히 움직이고 있어야 합니다. "," 및 "." 키를 함께 누르면 비행기가 몇 초 만에 완전히 정지합니다.
11 비행기를 완전히 멈추십시오. 이 시점에서 당신은 이미 지상에 있지만 여전히 움직이고 있어야 합니다. "," 및 "." 키를 함께 누르면 비행기가 몇 초 만에 완전히 정지합니다.
팁
- 제어 보드를 제거하려면 영어 레이아웃에서 H 키를 누르십시오.
- 완전한 비행 시뮬레이션 가이드는 https://support.google.com/earth/answer/148089?guide=22385&ref_topic=23746에서 볼 수 있습니다.
경고
- 비행을 시뮬레이션할 때 현기증을 느낄 수 있습니다. 이 경우 스페이스바를 누르고 휴식을 취하십시오.
뭐가 필요하세요
- 마우스와 키보드가 있는 컴퓨터.
- Google 어스(버전 20/08/2007 이상)
- 인터넷 액세스



