작가:
Sara Rhodes
창조 날짜:
13 2 월 2021
업데이트 날짜:
1 칠월 2024

콘텐츠
이 기사에서는 Snapchat 사진 또는 비디오에서 큰 텍스트의 색상을 변경하는 방법을 보여줍니다.
단계
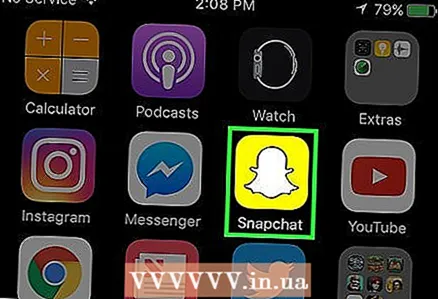 1 스냅챗 앱을 실행합니다. Snapchat이 아직 없다면 App Store 또는 Play Store에서 다운로드하세요.
1 스냅챗 앱을 실행합니다. Snapchat이 아직 없다면 App Store 또는 Play Store에서 다운로드하세요. - Snapchat에 자동으로 로그인되지 않은 경우 로그인을 클릭하고 사용자 이름(또는 이메일 주소)과 비밀번호를 입력합니다.
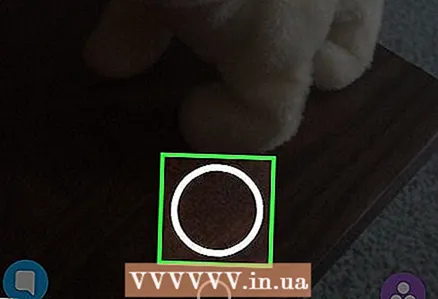 2 화면 하단에 있는 둥근 버튼을 클릭하여 사진을 찍습니다.
2 화면 하단에 있는 둥근 버튼을 클릭하여 사진을 찍습니다.- 이 버튼을 누르고 있으면 최대 10초 길이의 동영상을 녹화할 수 있습니다.
- 화면의 오른쪽 상단 모서리에 있는 카메라 아이콘을 클릭하여 카메라의 방향을 변경합니다(예: 카메라가 사용자를 보게 함).
 3 화면의 아무 곳이나 클릭합니다. 그런 다음 텍스트 상자가 나타납니다.
3 화면의 아무 곳이나 클릭합니다. 그런 다음 텍스트 상자가 나타납니다. 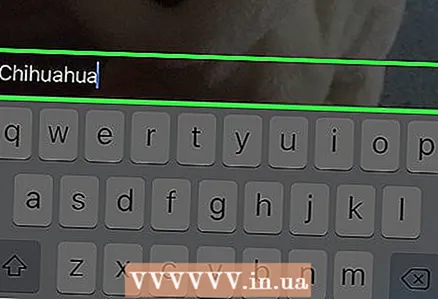 4 제목을 작성합니다. 기본적으로 텍스트는 화면 중앙에 배치됩니다.
4 제목을 작성합니다. 기본적으로 텍스트는 화면 중앙에 배치됩니다. 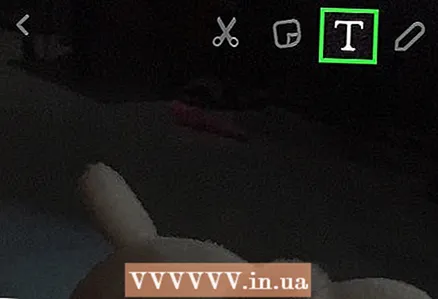 5 T를 클릭합니다. 화면의 오른쪽 상단 모서리에 있습니다. 이렇게 하면 텍스트 크기가 조정되고 화면 오른쪽에 색상 팔레트가 표시됩니다.
5 T를 클릭합니다. 화면의 오른쪽 상단 모서리에 있습니다. 이렇게 하면 텍스트 크기가 조정되고 화면 오른쪽에 색상 팔레트가 표시됩니다. 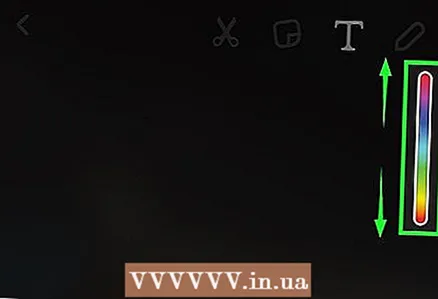 6 화면 오른쪽에 있는 슬라이더를 탭하고 손가락으로 밉니다. 슬라이더에서 손가락을 밀어 텍스트 색상을 변경합니다.
6 화면 오른쪽에 있는 슬라이더를 탭하고 손가락으로 밉니다. 슬라이더에서 손가락을 밀어 텍스트 색상을 변경합니다. - 화면 오른쪽 하단 모서리에 손가락을 대어 텍스트 색상을 검은색으로 변경합니다. 손가락을 왼쪽 하단 모서리로 이동한 다음 위로 이동하면 색상이 회색으로 변경됩니다.
- Android에서는 색상 필터를 길게 눌러 다양한 음영을 표시할 수 있습니다. 손가락을 선택한 색상으로 이동한 다음 손가락을 놓아 선택을 확인합니다.
 7 완료되면 화면의 아무 곳이나 탭하여 텍스트와 색상을 저장합니다.
7 완료되면 화면의 아무 곳이나 탭하여 텍스트와 색상을 저장합니다.- 텍스트를 저장하려면 완료 버튼(iPhone)을 클릭하거나 상자를 선택(Android)합니다.
- 텍스트를 이동할 수 있으면 텍스트를 클릭하고 아무데나 드래그합니다.
 8 준비된 메시지를 보냅니다. 이렇게 하려면 화면 오른쪽 하단에 있는 화살표를 클릭하고 메시지를 보낼 친구를 선택한 다음 화살표를 다시 클릭합니다.
8 준비된 메시지를 보냅니다. 이렇게 하려면 화면 오른쪽 하단에 있는 화살표를 클릭하고 메시지를 보낼 친구를 선택한 다음 화살표를 다시 클릭합니다. - 화면 하단에 있는 더하기 사각형 아이콘을 클릭하여 스토리에 메시지를 보낼 수 있습니다.
팁
- 필터를 사용한 경우 텍스트 색상을 변경할 수 없습니다.
- Android 사용자는 색상 팔레트를 클릭하고 흰색과 회색 사이의 색상을 선택하여 반투명 색상을 선택할 수 있습니다.
경고
- 텍스트 색상을 선택할 때 배경색을 고려하십시오. 텍스트와 배경의 색상이 일치하면 사람들이 당신이 쓴 것을 읽을 수 없습니다.



