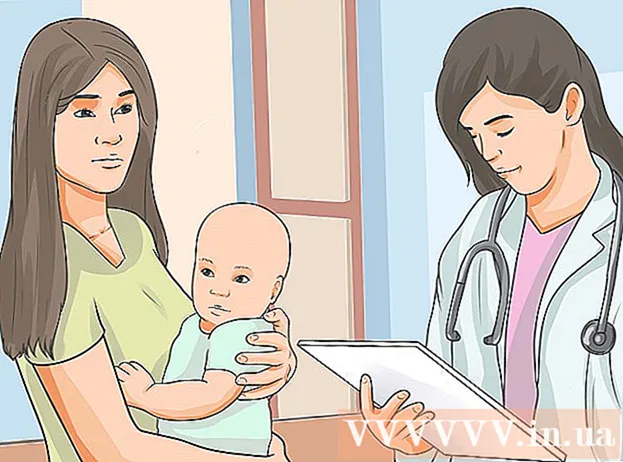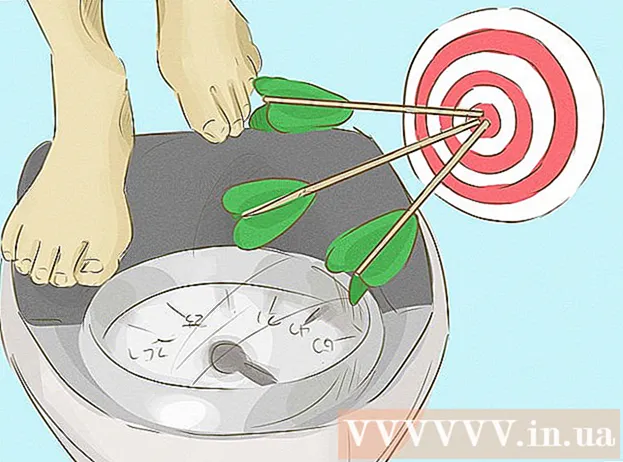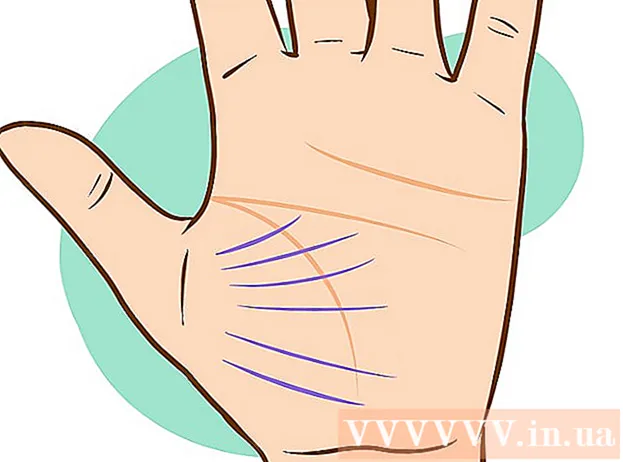작가:
Gregory Harris
창조 날짜:
9 4 월 2021
업데이트 날짜:
26 6 월 2024
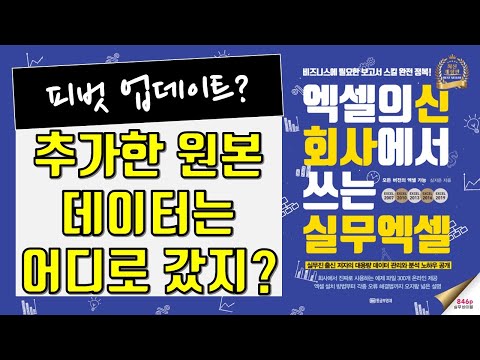
콘텐츠
Microsoft Excel 스프레드시트 응용 프로그램을 사용하면 피벗 테이블, 공식 및 매크로와 같은 고급 기능을 사용하여 데이터를 구성하고 해석할 수 있습니다. 때때로 이러한 테이블의 사용자는 결과를 얻기 위해 데이터를 편집하거나 수정해야 할 수 있습니다.피벗 테이블의 원본을 변경하면 원본이 일반적으로 별도의 시트에 있기 때문에 혼동될 수 있지만 테이블 서식을 잃지 않고 데이터 원본을 변경할 수 있는 방법이 있습니다.
단계
 1 마이크로소프트 엑셀을 시작합니다.
1 마이크로소프트 엑셀을 시작합니다.- 바탕 화면, 프로그램, 시작 메뉴 또는 빠른 실행에서 아이콘을 사용할 수 있습니다.
 2 피벗 테이블과 데이터가 포함된 파일을 엽니다.
2 피벗 테이블과 데이터가 포함된 파일을 엽니다. 3 필요에 따라 원본 데이터를 변경합니다.
3 필요에 따라 원본 데이터를 변경합니다.- 행과 열을 삽입하거나 제거해야 할 수 있습니다.
- 삽입된 모든 열에 설명 제목이 있는지 확인하십시오.
 4 해당 탭을 클릭하여 피벗 테이블이 포함된 통합 문서의 시트를 선택합니다.
4 해당 탭을 클릭하여 피벗 테이블이 포함된 통합 문서의 시트를 선택합니다. 5 피벗 테이블 내부를 클릭하여 피벗 테이블 도구 메뉴를 엽니다.
5 피벗 테이블 내부를 클릭하여 피벗 테이블 도구 메뉴를 엽니다.- Excel 2007 및 2010에서는 리본의 옵션 및 디자인 탭 위에 빨간색으로 강조 표시된 메뉴에 피벗 테이블 도구가 표시됩니다.
- Excel 2003의 데이터 메뉴에서 "피벗 테이블 및 피벗 차트 보고서"를 선택합니다.
 6 피벗 테이블의 원래 데이터 범위를 수정합니다.
6 피벗 테이블의 원래 데이터 범위를 수정합니다.- Excel 2007 및 2010에서는 데이터 그룹 옵션에서 "데이터 원본 변경"을 선택합니다.
- Excel 2003에서 마법사를 시작하고 피벗 테이블 내부를 마우스 오른쪽 단추로 클릭한 다음 팝업 메뉴에서 마법사를 선택합니다. 데이터 범위의 소스가 있는 화면이 표시될 때까지 다음 버튼을 클릭합니다.
- 모든 버전의 Microsoft Excel에서 데이터 원본을 선택한 상태에서 상자를 클릭하고 끌어 데이터의 새 범위를 강조 표시합니다.
- 범위에 더 많은 행과 열을 포함할 수도 있습니다.
 7 새로 고침 버튼을 클릭하여 피벗 테이블을 새로 고칩니다.
7 새로 고침 버튼을 클릭하여 피벗 테이블을 새로 고칩니다.- 이 단추에는 Excel의 버전 및 개인 설정 수준에 따라 느낌표가 있는 빨간색 삼각형, 녹색 "재활용 화살표" 그림 또는 "업데이트"라는 단어만 있을 수 있습니다.
팁
- 피벗 테이블을 조작하여 데이터를 변경할 수 없습니다. 데이터 소스를 모두 변경한 다음 피벗 테이블을 업데이트해야 합니다.
- 데이터 원본을 변경할 때마다 피벗 테이블을 업데이트해야 합니다. 그렇지 않으면 변경 사항이 피벗 테이블에 반영되지 않습니다.
- 피벗 차트에서 데이터 원본을 변경하는 프로세스는 동일합니다. 데이터 소스를 사용하여 피벗 차트도 만든 경우 소스를 변경하고 차트를 업데이트해야 합니다.