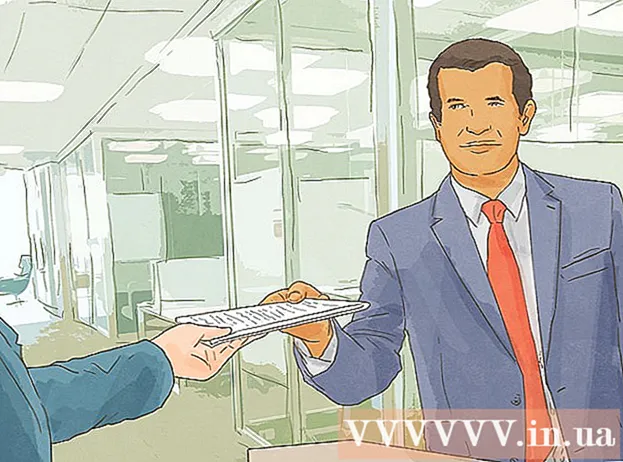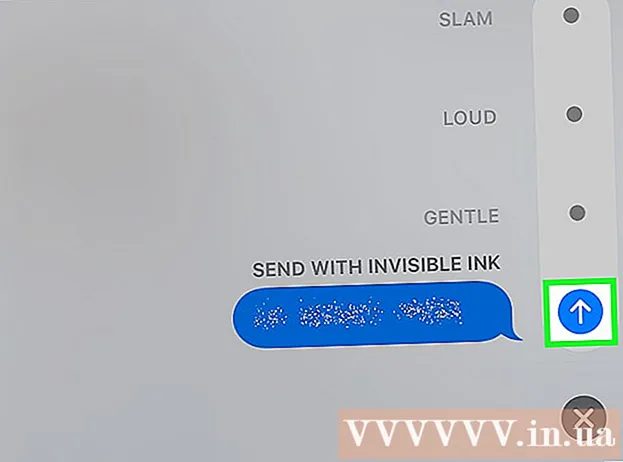작가:
William Ramirez
창조 날짜:
16 구월 2021
업데이트 날짜:
1 칠월 2024

콘텐츠
Wi-Fi는 연결 상태를 유지하지만 보안이 취약한 Wi-Fi는 개인 정보를 위험에 빠뜨릴 수 있습니다. 개인 정보를 보호하려면 라우터의 비밀번호를 정기적으로 변경하십시오. 또한 암호를 변경하면 까다로운 이웃으로부터 네트워크를 안전하게 보호할 수 있습니다! 당신의 이웃이 당신에게 연결되어 있다면, 당신의 대역폭이 줄어들기 때문에 아마 이것을 눈치채게 될 것입니다. 즉, 속도입니다. 이 기사에서는 Wi-Fi에서 비밀번호를 변경하는 방법을 배웁니다.
단계
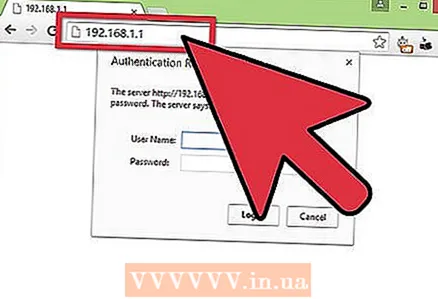 1 라우터의 구성 페이지를 엽니다. 컴퓨터가 네트워크에 연결된 경우 브라우저를 사용하여 이 작업을 수행할 수 있습니다. 비밀번호를 모르고 Wi-Fi를 통해 구성 페이지를 열 수 없는 경우 이더넷 케이블을 사용하여 라우터에 직접 연결해야 합니다. 이렇게 하면 암호를 사용할 필요가 "우회"됩니다.
1 라우터의 구성 페이지를 엽니다. 컴퓨터가 네트워크에 연결된 경우 브라우저를 사용하여 이 작업을 수행할 수 있습니다. 비밀번호를 모르고 Wi-Fi를 통해 구성 페이지를 열 수 없는 경우 이더넷 케이블을 사용하여 라우터에 직접 연결해야 합니다. 이렇게 하면 암호를 사용할 필요가 "우회"됩니다. - 라우터에는 다음 주소가 있습니다. 192.168.1.1, 192.168.0.1, 또는 10.0.1.1 (애플용). 브라우저의 주소 표시줄에 주소 중 하나를 입력합니다.
- 위의 주소 중 어느 것도 라우터의 구성 페이지를 여는 데 도움이 되지 않았다면 Win + R 키를 눌러 명령 프롬프트를 열고 명령을 입력하십시오. cmd... 그런 다음 입력해야 하는 명령줄이 열립니다. ipconfig Enter 키를 누릅니다. 목록에서 활성 연결과 기본 게이트웨이 주소를 찾습니다. 이것은 라우터의 주소가 됩니다.
- 다른 모든 방법이 실패하면 재설정 버튼을 약 30초 동안 눌러 라우터의 기본 설정을 복원합니다. 그런 다음 라우터 모델의 기본 구성 주소를 찾아 브라우저의 주소 표시줄에 입력합니다.
- 일부 라우터에는 소프트웨어(일반적으로 디스크)가 함께 제공됩니다.이전에 라우터용 소프트웨어를 직접 설치했다면 브라우저 인터페이스 대신 사용할 수 있습니다.
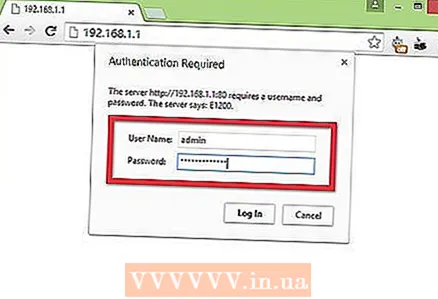 2 사용자 이름과 암호를 입력합니다. 모든 라우터는 네트워크 설정에 액세스하기 전에 사용자 이름과 암호가 필요합니다. 라우터를 처음 설정할 때 암호를 변경하지 않은 경우 사용자 이름은 "admin"이고 암호는 "admin" 또는 "password"(따옴표 제외)일 수 있습니다. 모델마다 비밀번호가 다를 수 있으므로 인터넷에서 라우터 모델을 찾아 정확한 로그인 정보를 찾으십시오.
2 사용자 이름과 암호를 입력합니다. 모든 라우터는 네트워크 설정에 액세스하기 전에 사용자 이름과 암호가 필요합니다. 라우터를 처음 설정할 때 암호를 변경하지 않은 경우 사용자 이름은 "admin"이고 암호는 "admin" 또는 "password"(따옴표 제외)일 수 있습니다. 모델마다 비밀번호가 다를 수 있으므로 인터넷에서 라우터 모델을 찾아 정확한 로그인 정보를 찾으십시오. - 비밀번호를 오랫동안 변경하고 잊어버렸거나, 다른 사람의 라우터를 받았는데 이전 소유자가 공장 설정으로 재설정하지 않은 경우 재설정 버튼을 약 30초 동안 길게 누릅니다. 이렇게 하면 라우터가 기본 설정으로 재설정되어 원래 사용자 이름과 암호를 입력하여 로그인할 수 있습니다.
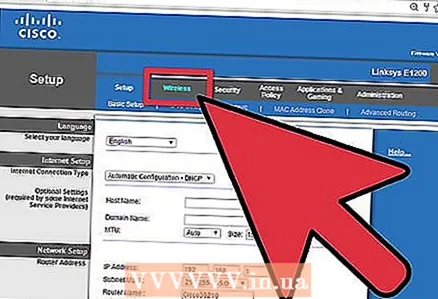 3 무선 탭을 클릭합니다. 라우터 설정 페이지에 들어가면 무선 탭을 찾습니다. 탭의 정확한 이름은 제조업체에 따라 다르지만 대부분 "무선" 또는 "무선 설정/설정"입니다.
3 무선 탭을 클릭합니다. 라우터 설정 페이지에 들어가면 무선 탭을 찾습니다. 탭의 정확한 이름은 제조업체에 따라 다르지만 대부분 "무선" 또는 "무선 설정/설정"입니다. - 무선 탭에 여러 항목이 있는 경우 무선 보안을 엽니다.
 4 비밀번호를 변경하세요. "Password", "Passphrase" 또는 "Shared Key"라는 제목의 창을 찾습니다. 여기에 새 비밀번호를 입력해야 합니다. 일부 라우터의 경우 암호를 올바르게 입력했는지 확인하려면 암호를 두 번 입력해야 합니다.
4 비밀번호를 변경하세요. "Password", "Passphrase" 또는 "Shared Key"라는 제목의 창을 찾습니다. 여기에 새 비밀번호를 입력해야 합니다. 일부 라우터의 경우 암호를 올바르게 입력했는지 확인하려면 암호를 두 번 입력해야 합니다. - 추측하기가 불가능하지는 않더라도(어느 쪽이 더 좋은지) 어려운 강력한 암호를 생각해 냅니다. 개인적인 것과 연관되어서는 안 되며 "!", "$" 및 "#"과 같은 많은 숫자, 다양한 대소문자 및 기호를 사용해야 합니다.
- 복잡한 암호는 8자 이상이어야 합니다.
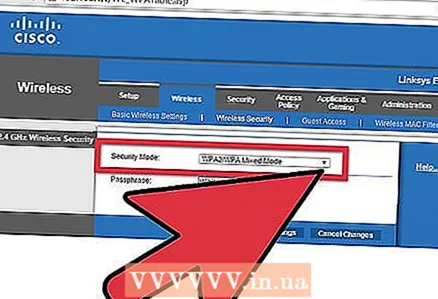 5 보안 유형을 확인하십시오. 무선 암호화에는 WEP, WPA 및 WPA2의 세 가지 주요 유형이 있습니다. 네트워크 보안을 최대화하려면 WPA2를 사용하는 것이 가장 좋습니다. 구형 라우터는 WPA2를 통한 연결에 문제가 있을 수 있으므로 WPA 또는 WPA/WPA2를 사용하십시오. WEP 암호화는 크랙이 매우 쉽기 때문에 사용하지 않는 것이 좋습니다(WEP 암호는 30분 이내에 크랙할 수 있음).
5 보안 유형을 확인하십시오. 무선 암호화에는 WEP, WPA 및 WPA2의 세 가지 주요 유형이 있습니다. 네트워크 보안을 최대화하려면 WPA2를 사용하는 것이 가장 좋습니다. 구형 라우터는 WPA2를 통한 연결에 문제가 있을 수 있으므로 WPA 또는 WPA/WPA2를 사용하십시오. WEP 암호화는 크랙이 매우 쉽기 때문에 사용하지 않는 것이 좋습니다(WEP 암호는 30분 이내에 크랙할 수 있음). 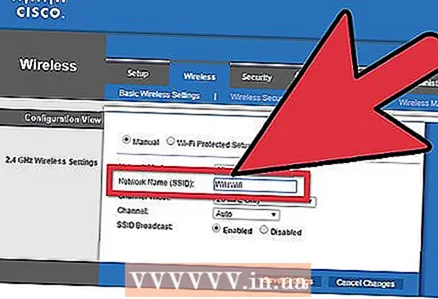 6 네트워크 이름을 변경합니다. 설정에 들어간 후 아직 변경하지 않았다면 네트워크 이름을 변경하는 데 시간을 할애할 가치가 있습니다. 이름은 네트워크 범위 내에서 볼 수 있으므로 개인 정보를 포함해서는 안 됩니다. 이름을 변경하면 네트워크에 연결하려는 사람들이 중지됩니다. 기본 네트워크 이름을 가진 라우터는 해킹하기 훨씬 쉽습니다.
6 네트워크 이름을 변경합니다. 설정에 들어간 후 아직 변경하지 않았다면 네트워크 이름을 변경하는 데 시간을 할애할 가치가 있습니다. 이름은 네트워크 범위 내에서 볼 수 있으므로 개인 정보를 포함해서는 안 됩니다. 이름을 변경하면 네트워크에 연결하려는 사람들이 중지됩니다. 기본 네트워크 이름을 가진 라우터는 해킹하기 훨씬 쉽습니다. 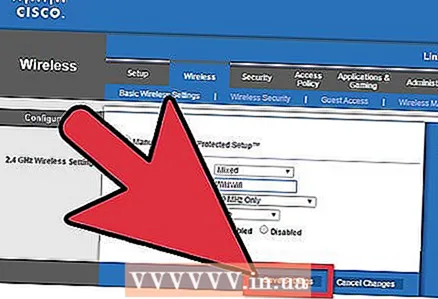 7 설정을 저장합니다. 새 비밀번호를 입력한 후 적용 또는 저장 버튼을 클릭합니다. 버튼은 라우터마다 위치가 다르지만 대부분 페이지의 시작 부분이나 끝 부분에 있습니다. 변경 사항은 몇 초 후에 적용되며 그 동안 네트워크에 연결된 장치의 연결이 끊어집니다.
7 설정을 저장합니다. 새 비밀번호를 입력한 후 적용 또는 저장 버튼을 클릭합니다. 버튼은 라우터마다 위치가 다르지만 대부분 페이지의 시작 부분이나 끝 부분에 있습니다. 변경 사항은 몇 초 후에 적용되며 그 동안 네트워크에 연결된 장치의 연결이 끊어집니다. - 설정을 변경한 후 새 암호를 사용하여 무선 네트워크에 연결할 수 있습니다.
팁
- 네트워크 이름을 실제 이름이 아닌 다른 이름으로 변경하십시오. 네트워크에 접근할 수 있는 사람들에게 네트워크 이름이 표시됩니다.
경고
- 비밀번호가 강력한지 확인하십시오. 암호를 사용하지 마십시오: "password", "12345", 추측하기 쉬운 날짜 및 이름, 암호 없이 라우터를 떠나지 마십시오!
유사한 기사
- DLink WiFi 라우터에서 비밀번호를 변경하는 방법
- 무선 네트워크를 만드는 방법
- Wi-Fi에 비밀번호를 입력하는 방법
- 무선 네트워크의 이름을 변경하는 방법
- 잊어버린 WiFi 암호를 찾는 방법