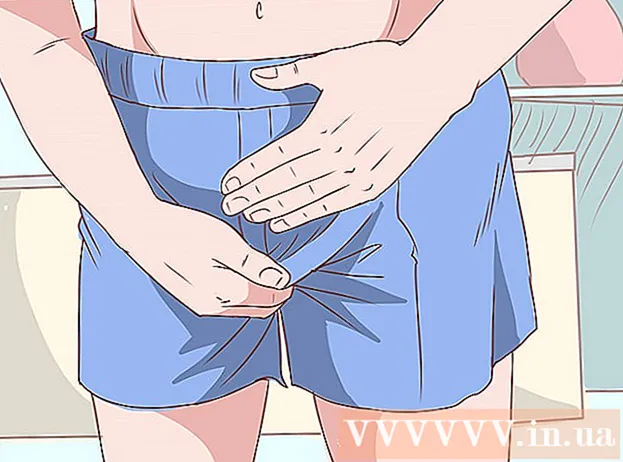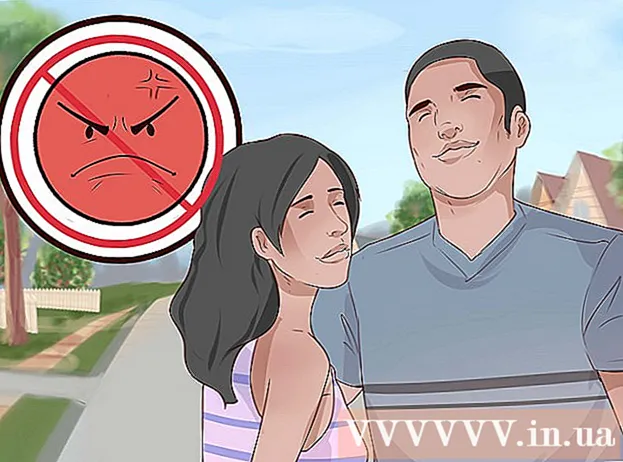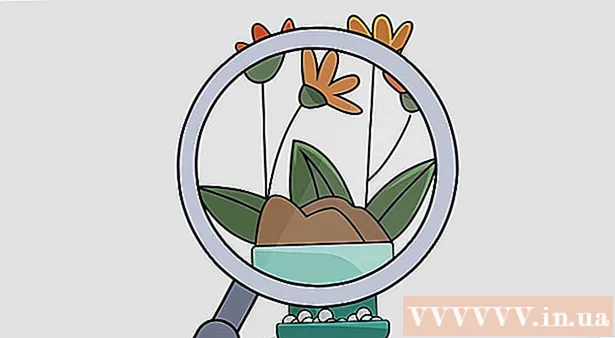작가:
Bobbie Johnson
창조 날짜:
2 4 월 2021
업데이트 날짜:
1 칠월 2024

콘텐츠
이 기사에서는 Adobe Photoshop에서 곡선을 따라 텍스트를 배치하는 방법, 즉 텍스트를 구부리는 방법을 배웁니다.
단계
방법 1/2: 펜 도구 사용
 1 Photoshop 파일을 열거나 만듭니다. 이렇게 하려면 "Ps" 문자가 있는 파란색 아이콘을 두 번 클릭하고 화면 상단의 메뉴 표시줄에서 "파일"을 클릭한 다음 다음을 수행합니다.
1 Photoshop 파일을 열거나 만듭니다. 이렇게 하려면 "Ps" 문자가 있는 파란색 아이콘을 두 번 클릭하고 화면 상단의 메뉴 표시줄에서 "파일"을 클릭한 다음 다음을 수행합니다. - 기존 문서를 열려면 "열기"를 클릭하십시오.
- "새로 만들기"를 클릭하여 새 문서를 만듭니다.
 2 펜 도구를 클릭합니다. 이 만년필 아이콘은 창 왼쪽 툴바 하단에 있습니다.
2 펜 도구를 클릭합니다. 이 만년필 아이콘은 창 왼쪽 툴바 하단에 있습니다. - 아니면 그냥 클릭 NS펜 도구를 선택합니다.
 3 클릭 회로. 창의 왼쪽 상단 모서리에 있는 만년필 아이콘 오른쪽의 드롭다운 메뉴에 있습니다.
3 클릭 회로. 창의 왼쪽 상단 모서리에 있는 만년필 아이콘 오른쪽의 드롭다운 메뉴에 있습니다.  4 곡선의 시작점을 만듭니다. 이렇게 하려면 현재 레이어의 아무 곳이나 클릭합니다.
4 곡선의 시작점을 만듭니다. 이렇게 하려면 현재 레이어의 아무 곳이나 클릭합니다.  5 곡선의 끝점을 만듭니다. 이렇게 하려면 현재 레이어의 다른 위치를 클릭합니다.
5 곡선의 끝점을 만듭니다. 이렇게 하려면 현재 레이어의 다른 위치를 클릭합니다. - 두 점 사이에 직선이 생성됩니다.
 6 앵커 포인트를 만듭니다. 이렇게 하려면 직선의 중간을 클릭합니다.
6 앵커 포인트를 만듭니다. 이렇게 하려면 직선의 중간을 클릭합니다.  7 직선을 곡선으로 변환합니다. 꼬집다 Ctrl 키 (Windows) 또는 ⌘ (Mac OS X)을 선택한 다음 기준점을 드래그하여 원하는 곡선(호)을 만듭니다.
7 직선을 곡선으로 변환합니다. 꼬집다 Ctrl 키 (Windows) 또는 ⌘ (Mac OS X)을 선택한 다음 기준점을 드래그하여 원하는 곡선(호)을 만듭니다.  8 텍스트 도구를 클릭합니다. 이 T자형 아이콘은 창 왼쪽에 있는 도구 모음의 펜 도구 옆에 있습니다.
8 텍스트 도구를 클릭합니다. 이 T자형 아이콘은 창 왼쪽에 있는 도구 모음의 펜 도구 옆에 있습니다. - 또는 클릭 NS문자 도구를 선택합니다.
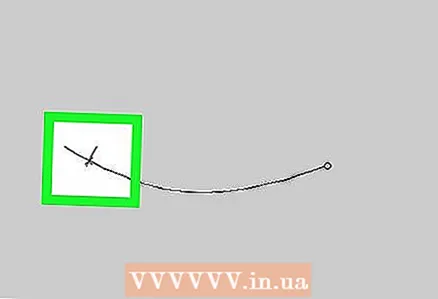 9 텍스트를 시작할 호를 클릭합니다.
9 텍스트를 시작할 호를 클릭합니다.- 상단 표시줄의 왼쪽과 중앙에 있는 드롭다운 메뉴를 사용하여 글꼴, 스타일 및 크기를 선택합니다.
 10 텍스트를 입력합니다. 텍스트를 입력하면 생성된 호를 따라 위치가 지정됩니다.
10 텍스트를 입력합니다. 텍스트를 입력하면 생성된 호를 따라 위치가 지정됩니다.
방법 2/2: 뒤틀린 텍스트 도구 사용
 1 텍스트 도구를 클릭합니다. 이 T자형 아이콘은 창 왼쪽에 있는 도구 모음의 펜 도구 옆에 있습니다. 드롭다운 메뉴가 열립니다.
1 텍스트 도구를 클릭합니다. 이 T자형 아이콘은 창 왼쪽에 있는 도구 모음의 펜 도구 옆에 있습니다. 드롭다운 메뉴가 열립니다.  2 누르다 가로 텍스트 도구. 드롭다운 메뉴 상단 부근에 있다.
2 누르다 가로 텍스트 도구. 드롭다운 메뉴 상단 부근에 있다.  3 창을 두 번 클릭합니다. 텍스트가 있을 위치에서 이 작업을 수행합니다.
3 창을 두 번 클릭합니다. 텍스트가 있을 위치에서 이 작업을 수행합니다.  4 구부릴 텍스트를 입력합니다.
4 구부릴 텍스트를 입력합니다.- 상단 표시줄의 왼쪽과 중앙에 있는 드롭다운 메뉴를 사용하여 글꼴, 스타일 및 크기를 선택합니다.
 5 ☑️를 눌러주세요. 창의 오른쪽 상단에 있습니다.
5 ☑️를 눌러주세요. 창의 오른쪽 상단에 있습니다.  6 뒤틀린 텍스트 도구를 클릭합니다. 이 아이콘은 창 상단에 있으며 곡선이 있는 "T"처럼 보입니다.
6 뒤틀린 텍스트 도구를 클릭합니다. 이 아이콘은 창 상단에 있으며 곡선이 있는 "T"처럼 보입니다.  7 효과를 선택합니다. 이렇게 하려면 드롭다운 메뉴 "스타일"에서 원하는 옵션을 클릭합니다.
7 효과를 선택합니다. 이렇게 하려면 드롭다운 메뉴 "스타일"에서 원하는 옵션을 클릭합니다. - 스타일을 선택하면 변경 내용을 볼 수 있도록 텍스트가 변경됩니다.
- 수평 및 수직 옵션을 사용하여 수직 또는 수평 굽힘을 선택합니다.
- 텍스트의 말림 정도를 설정하려면 말림 슬라이더를 왼쪽이나 오른쪽으로 이동합니다.
- 수평 왜곡 및 수직 왜곡 슬라이더를 사용하여 텍스트의 뒤틀림을 늘리거나 줄입니다.
 8 클릭 좋아요완료되면.
8 클릭 좋아요완료되면.